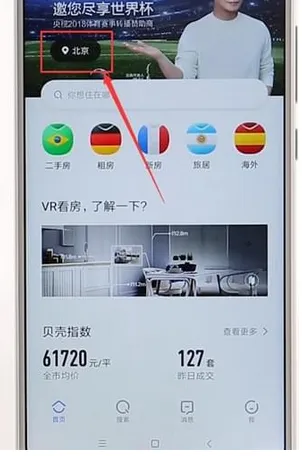1.wps表格中什么是函数
一、函数应用基础 (一)函数和公式 1.什么是函数 WPS表格 函数即是预先定义,执行计算、分析等处理数据任务的特殊公式。
以常用的求和函数SUM 为例,它的语法是“SUM( 数值 1, 数值 2,。)
”。其中“SUM”称为函数名称,一个函数只有唯一的一个名称,它决定了函数的功能和用途。
函数名称后紧跟左括号,接着是用逗号分隔的称为参数的内容,最后用一个右括号表示函数结束。参数是函数中最复杂的组成部分,它规定了函数的运算对象、顺序或结构等。
使得用户可以对某个单元格或区域进行处理,如确定成绩名次、计算三角函数值等。 2.什么是公式 函数与公式既有区别又互相联系。
如果说前者是 WPS表格 预先定义好的特殊公式,后者就是由用户自行设计对工作表进行计算和处理的公式。以公式“=SUM(E1:H1)*A1+26”为例,它要以等号“=”开始,其内部可以包括函数、引用、运算符和常量。
上式中的“SUM(E1:H1)”是函数,“A1”则是对单元格A1 的引用(使用其中存储的数据),“26”则是常量,“*”和“+”则是算术运算符(另外还有比较运算符、文本运算符和引用运算符)。如果函数要以公式的形式出现,它必须有两个组成部分,一个是函数名称前面的等号,另一个则是函数本身。
(二)函数的参数 函数右边括号中的部分称为参数,假如一个函数可以使用多个参数,那么参数与参数之间使用半角逗号进行分隔。参数可以是常量(数字和文本)、逻辑值(例如 真值 或 假值 )、数组、错误值(例如#N/A)或单元格引用(例如E1:H1),甚至可以是另一个或几个函数等。
参数的类型和位置必须满足函数语法的要求,否则将返回错误信息。 1.常量 常量是直接输入到单元格或公式中的数字或文本,或由名称所代表的数字或文本值,例如数字“2890.56”、日期“2003-8-19”和文本“黎明”都是常量。
但是公式或由公式计算出的结果都不是常量,因为只要公式的参数发生了变化,它自身或计算出来的结果就会发生变化。 2.逻辑值 逻辑值是比较特殊的一类参数,它只有真或假两种类型。
例如在公式“=IF(A3=0,"",A2/A3)”中,“A3=0”就是一个可以返回真或假两种结果的参数。当“A3=0”为真时在公式所在单元格中填入“0”,否则在单元格中填入“A2/A3”的计算结果。
3.数组 数组用于可产生多个结果,或可以对存放在行和列中的一组参数进行计算的公式。 WPS表格 中有常量和区域两类数组。
前者放在“{}”(按下Ctrl+Shift+Enter 组合键自动生成)内部,而且内部各列的数值要用逗号“,”隔开,各行的数值要用分号“;”隔开。假如你要表示第1 行中的56、78、89 和第2 行中的90、76、80,就应该建立一个2 行3 列的常量数组“{56,78,89;90,76,80}。
区域数组是一个矩形的单元格区域,该区域中的单元格共用一个公式。例如公式“=TREND(B1:B3,A1:A3)”作为数组公式使用时,它所引用的矩形单元格区域“B1:B3,A1:A3”就是一个区域数组。
4.错误值 使用错误值作为参数的主要是信息函数,例如“ERROR.TYPE”函数就是以错误值作为参数。它的语法为“ERROR.TYPE( 错误码 )”,如果其中的参数是#NUM!,则返回数值“6”。
5.单元格引用 单元格引用是函数中最常见的参数,引用的目的在于标识工作表单元格或单元格区域,并指明公式或函数所使用的数据的位置,便于它们使用工作表各处的数据,或者在多个函数中使用同一个单元格的数据。还可以引用同一工作簿不同工作表的单元格,甚至引用其他工作簿中的数据。
根据公式所在单元格的位置发生变化时,单元格引用的变化情况,我们可以引用分为相对引用、绝对引用和混合引用三种类型。以存放在F2 单元格中的公式“=SUM(A2:E2)”为例,当公式由F2 单元格复制到F3 单元格以后,公式中的引用也会变化为“=SUM(A3:E3)”。
若公式自F 列向下继续复制,“行标”每增加1 行,公式中的行标也自动加1。如果上述公式改为“=SUM($A $3:E $3)”,则无论公式复制到何处,其引用的位置始终是“A3:E3”区域。
混合引用有“绝对列和相对行”,或是“绝对行和相对列”两种形式。前者如“=SUM($A3:E3)”,后者如“=SUM(A$3:E$3)”。
上面的几个实例引用的都是同一工作表中的数据,如果要分析同一工作簿中多张工作表上的数据,就要使用三维引用。假如公式放在工作表Sheet1 的C6 单元格,要引用工作表Sheet2 的“A1:A6”和Sheet3 的“B2:B9”区域进行求和运算,则公式中的引用形式为“=SUM(Sheet2!A1:A6,Sheet3!B2:B9)”。
也就是说三维引用中不仅包含单元格或区域引用,还要在前面加上带“!”的工作表名称。假如你要引用的数据来自另一个工作簿,如工作簿Book1中的SUM 函数要绝对引用工作簿Book2 中的数据,其公式为“=SUM([Book2]Sheet1! SA S1: SA S8,[Book2]Sheet2! SB S1:SB S9)”,也就是在原来单元格引用的前面加上“[Book2]Sheet1!”。
放在中括号里面的是工作簿名称,带“!”的则是其中的工作表名称。即是跨工作簿引用单元格或区域时,引用对象的前面必须用“!”作为工作表分隔符,再用中括号作为工作簿分隔符。
不过三维引用的。
2.wps表格的计算公式
wps表格的计算公式有:
1、在单元格中输入公式,公式字符要用英文半角状态录入。
2、公式以等号(=)开头,后面的跟数学公式一样。
3、加、减、乘、除、乘方等符号分别是+、-、*、/、^ 如:=(100-20+30)/5*7。
4、利用现成的函数,可以缩短计算公式,例=SUM(A1:A50)(求A1至A50这个区域中的数字的和。
5、求和: =SUM(K2:K56) ——对K2到K56这一区域进行求和。
6、平均数: =AVERAGE(K2:K56) ——对K2 K56这一区域求平均数。
7、排名: =RANK(K2,K$2:K$56) ——对55名学生的成绩进行排名。
8、等级: =IF(K2>=85,"优",IF(K2>=74,"良",IF(K2>=60,"及格","不及格")))。
9、学期总评: =K2*0.3+M2*0.3+N2*0.4 ——假设K列、M列和N列分别存放着学生的“平时总
评”、“期中”、“期末”三项成绩。
10、最高分: =MAX(K2:K56) ——求K2到K56区域(55名学生)的最高分。
11、最低分: =MIN(K2:K56) ——求K2到K56区域(55名学生)的最低分。
12、优秀率: =SUM(K57:K60)/55*100。
13、及格率: =SUM(K57:K62)/55*100。
14、标准差: =STDEV(K2:K56) ——求K2到K56区域(55人)的成绩波动情况(数值越小,说明该班
学生间的成绩差异较小,反之,说明该班存在两极分化)。
15、条件求和: =SUMIF(B2:B56,"男",K2:K56) ——假设B列存放学生的性别,K列存放学生的分
数,则此函数返回的结果表示求该班男生的成绩之和。
16、求月份的函数为MONTH。假设日期写在A1单元格,在B1单元格求出该日期的月份,则B1单元
格写入公式:=MONTH(A1)或者=TEXT(A1,"M")。如果是求两个日期中相差的月份,则用DATEDIF
函数,公式为:=DATEDIF(起始日期,结束日期,"M")。
扩展知识:
wps表格功能支持:
1、支持xls、xlt、xlsx、xltx、et、ett格式的查看,包括加密文档。
2、支持sheet切换、行列筛选、显示隐藏的sheet、行、列。
3、支持醒目阅读——表格查看时,支持高亮显示活动单元格所在行列。
4、表格中可自由调整行高列宽,完整显示表格内容。
5、支持在表格中查看批注。
6、支持表格查看时,双指放缩页面。
参考资料:搜狗百科-WPS OFFICE
3.WPS如何在文字的表格中进行函数公式计算
如果我说是在WPS文字文档中的表格能进行函数、公式等计算,不仅要显示在WPS文字中,而且完全不用初少的表格计算插件,还要实现像ET中一样多的公式和函数功能。我是在痴人说梦吗?不,其实WPS Office早就能实现这样的功能了,只是我们大多没有留意。
如下图,是判断三角形周长、面积及类型的一个表格,其中用到了许多函数和公式,即使用初少版主开发的插件也对它毫无办法,而只能用ET来制作了。
但是,用ET制作后再复制到WPS文字中的话,结果会只是文本,当源数据发生改变时,后面的计算结果是不会随之变化的。
下面介绍的办法,就是把ET的表格完美地插入到WPS文字中。
首先,把光标定位在需要插入表格的位置,然后点击“插入→对象”,在“插入对象”面板中选择“新建→WPS表格 工作簿”,并单击“确定”按钮。
此时,系统会调用ET并新建一个名为“在 文档1 中的工作簿”(如果WPS文档已经存盘,则将“文档1”替换成所保存的文件名)。在这里,你想做多复杂的表格、想用多深奥的函数都可以。表格制作完成后,设置好边框格式(ET默认不显示边框),然后选中要在WPS文字中显示的单元格范围,再点一下浮在文档中的“设置显示区域”按钮,最后关闭ET即可。
关闭ET后,自动返回到WPS文字中,你会发现,刚刚制作好的表格已经显示在光标所在位置了,你可以象调整图片一样调整它的大小、边线颜色、填充色、绕排方式以及亮度、对比度等属性。如果需要对表格中的内容进行修改,只需双击这个表格,就会再次调用ET来对其进行修改,修改后在WPS文字中的显示状态会即时更新。
以上方法适合新建一个表格,如果需要利用现有的ET表格插入到WPS文字中,则在“插入对象”时,选择“由文件创建”,并用“浏览”按钮来选择需要插入的ET文件,其他操作与前面相同,就不做赘述。
需要注意的事,在“浏览”按钮右侧有一个“连接”选项,如果选中此项,则ET文件将不会嵌入到WPS文档中去,当源文件被误删、改名或移动了位置时,WPS文档中的表格将不能再次编辑。因此,建议不要勾选此项,这样,ET文件就会嵌入到WPS文字中,即使离开了ET文件源,也能正常使用。