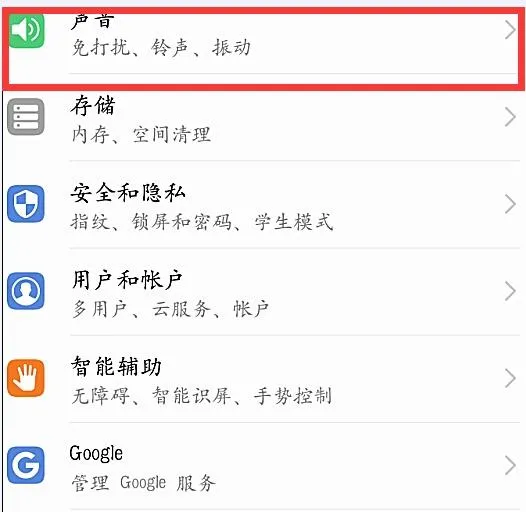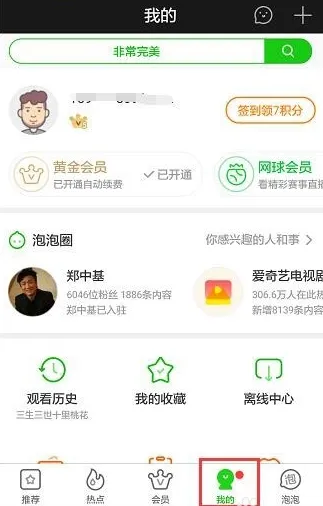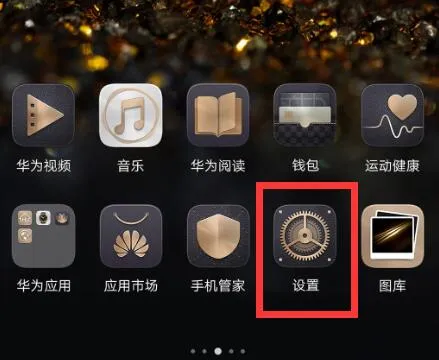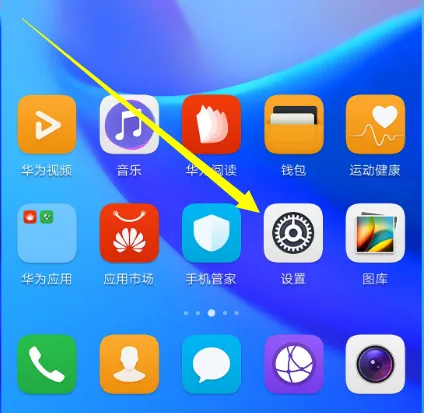1.wps幻灯片放映时怎么显示备注
1、首先是新建一个空白特wps页,然后在这个页上,写上自己需要填写的内容,在主页面的左下角就可以看到有一个添加备注信息,
2、输入备注信息,将光标定位到备注信息,然后就可以在备注信息上输入,自己需要提醒的一些文字说明备注信息。
3、如果备注信息写的内容比较多,可以通过拖拽的方式,向被入信息输入关进行扩大,这样就可以填写更多的内容,
4、开始演示文稿,然后将被褥进行显示出来,点击放映,开始放进PPT,然后再翻译的页面上点击鼠标右键,选择显示演讲者备注,就可以将备注信息显示出来,
5、演讲的过程中添加备注信息,如果在演讲过程中需要做一些笔记,你也在备份信息中直接输入,需要增加了一些内容,也就是可以直接修改编辑备注内容。
2.怎么设置wps的ppt放映时显示备注
1、首先是新建一个空白特wps页,然后在这个页上,写上自己需要填写的内容,在主页面的左下角就可以看到有一个添加备注信息,
2、输入备注信息,将光标定位到备注信息,然后就可以在备注信息上输入,自己需要提醒的一些文字说明备注信息。
3、如果备注信息写的内容比较多,可以通过拖拽的方式,向被入信息输入关进行扩大,这样就可以填写更多的内容,
4、开始演示文稿,然后将被褥进行显示出来,点击放映,开始放进PPT,然后再翻译的页面上点击鼠标右键,选择显示演讲者备注,就可以将备注信息显示出来,
5、演讲的过程中添加备注信息,如果在演讲过程中需要做一些笔记,你也在备份信息中直接输入,需要增加了一些内容,也就是可以直接修改编辑备注内容。
3.wps幻灯片怎么设置只自己看到备注信息
①在连接了外部显示器或者投影仪的情况下,点击“2”号屏幕,并按照图中高百亮标注处选中“将windows桌面扩展到该显示器”同时设置适当的分辨率。
设置完毕后,效果如下图:
由于家里没有投影做演示,就用了一台上了年纪的CRT做示意。从两个屏幕可以看见不同的显示内容,左面的CRT的屏幕正是要给演讲受众看的。这样,下面的观众度就不会看见演讲者的笔记本里面装了什么东西,演讲者可以根据自己的意愿把需要给观众看的放映回出来, 而不是把演讲者的所有操作都放映出来。
②打开你需要演讲的PPT进行放映前的准备工作,选择放映的设置;
③在图中高亮的部分选中“显示演讲者视图”(这个是重点)单击确定后就完成了设置。
④点击图中的位置,或者直接按“F5”。两者的区别答是,F5从头开始放映,而图示按钮是从当前slide开始往后放映。
如下图所示就是演讲者看到的画面,下面高亮的部分就是“备注”的内容了。
如下图中,左边是观众的屏幕(没有任何备注信息),右边的演讲者的屏幕(备注信息完全显示,红色区域)
4.PPT的备注怎么用,放映PPT时如何显示备注
放映PPT时显示备注的方法:
1、PPT的制作我们追求简洁,在体现关键信息的条件下尽可能的让字数减少,可能有担心演讲时忘记一些晦涩的知识或者专业的解释,那么备注就能发挥很大作用。
2、切换到需要添加备注的某页幻灯片上,在试图下方有一个备注框,通过拖拉可以调节框的大小。
3、在备注框输入相应的内容,一般可以添加:
(1)演讲所有的文字稿;
(2)演讲的结构和顺序的提醒;
(3)幻灯片中一些专业(难以记忆)的内容的解释;
(4)需要提的问题;
4、备注添加修改完成后就是在放映幻灯片的时候有效使用备注,放映幻灯片。
5、右键选择“显示演示者视图”,切换到演示者视图。
6、在演示者视图中就可以在放映的同时显示备注,辅助自己的讲解。
5.wps备注放映时怎么弄
步骤一:打开powerpoint 2010,点击“幻灯片放映”选项卡,在“监视器”选项组中有一个“使用演示者视图”选项,该选项的作用就是将全屏的幻灯片投射到大屏幕上,而我的计算机不仅能看到幻灯片还能看到备注和计时的信息。
步骤二:点击“使用演示者视图”,此时会出现一个警告信息,该选项实际上告诉我们当前的计算机只检测到了一个监视器,而我们要“使用演示者视图”的话必须有两个或两个以上的监视器,请确认自己的计算机已经连好了投影仪或者已经连接了其他的监视器,现在点击“检查”按钮。
步骤三:目前已经将计算机连接好了投影仪,可以看到已经出现了两个监视器,在“显示器选择”中选择“扩展这些显示”,然后单击“确定”按钮。
步骤四:选择“保留更改”。
步骤五:此时再去点击“使用演示者视图”不会再弹出警告的对话框,然后还需要修改“显示位置”,“显示位置”是用于全屏幕放映幻灯片的监视器,在此我们的第二个监视器用于全屏幕放映幻灯片。
步骤六:选择完成以后按 F5 放映,可以看到进入了演示者视图,除了可以看到幻灯片之外还可以看到当前的备注信息和计时信息,除此之外还可以看到下一张的幻灯片内容以便我们提前做好准备,而在大屏幕上只会显示幻灯片的内容。
6.WPS移动版如何为幻灯片添加备注
幻灯片的制作不难,但是花费在“备课”上的时间却着实不少,如果演讲的时间过于仓促,往往还令我们措手不及。其实,这些时间和精力都是可以节省的。今天,我们一起来学习一下关于幻灯片制作的技巧。
今天会介绍如何使用备注功能,帮助你更好地制作幻灯片。幻灯片的备注作用主要用来注释幻灯片的制作,便于以后查看。实际上,“备注”功能作用很大。幻灯上的图片和标题是给观众看的,而下面的备注栏则是我们的“自留地”。
利用平板或手机等移动设备查看和编辑幻灯片的时候,可以有两种方式添加备注,在工具栏中找到“插入”并点击“备注”或者在幻灯片缩略图上长按一张幻灯片。
输入备注内容并点击确定,即可对相关的幻灯片页面添加备注了。如下图所示,点击输入符号可展开和收起备注内容。然后点击“播放”,开始我们的精彩之旅吧。通过WPS移动版的三种播放方式,让你的演讲更加出色!
WPS 移动版是运行于Android平台上的全功能办公软件,支持查看、创建和编辑各种常用Office文档,方便用户在手机和平板上使用,满足用户随时随地的办公需求,让用户的Office文档操作尽在掌控。
7.如何播放ppt时显示备注
PPT的备注主要起到的作用是辅助演讲,对幻灯片中的内容做补充注释。
不管是老师的讲课还是普通的演讲,批注的使用能够在确保幻灯片简洁明了的情况下帮助自己进行全面的讲解,把一些文字从版面转移到备注中。 工具/原料 Powerpoint 2013(其他版本相似) 方法/步骤 PPT的制作我们追求简洁,在体现关键信息的条件下尽可能的让字数减少,可能有担心演讲时忘记一些晦涩的知识或者专业的解释,那么备注就能发挥很大作用。
切换到需要添加备注的某页幻灯片上,在试图下方有一个备注框,通过拖拉可以调节框的大小。 在备注框输入相应的内容,一般可以添加: (1)演讲所有的文字稿 (2)演讲的结构和顺序的提醒 (3)幻灯片中一些专业(难以记忆)的内容的解释 (4)需要提的问题 备注添加修改完成后就是在放映幻灯片的时候有效使用备注。
放映幻灯片。 右键选择“显示演示者视图”,切换到演示者视图。
在演示者视图中就可以在放映的同时显示备注,辅助自己的讲解。