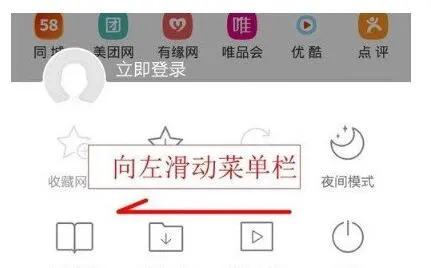1.word或wps怎么做出这样的图
我说说word的方法:
操作:插入→表格→excel电子表格
然后在插入的的excel电子表格中做好你要的数据表,然后选择该数据表,插入→数据透视表→数据透视图(这操作跟在excel中插入数据透视图是一样的)
不知道你是否明白,会用excel数据透视的一看就明白
2.这种图片怎么做WPS,步骤截图
警告:下面步骤虽然描述起来简单,但是对动手能力和耐心程度有很高要求。
0、我们以这个图片作为模板,将其导入WPS。
1、因为WPS没有现成的圆角五星形状,只能自己绘制。点击插入->;形状->;线条->;曲线。
2、开始勾线,按顺序在圆角五角星的每个最凸出、凹入位置点一下(图中已经用红色方框标出大致位置),最后点击起点,形状将变成实心五角星。
3、此时画出的五角星与原图的形状有点不合,并且绘画的起点不是圆角,需要编辑顶点。在形状上点击右键->;编辑顶点,在最上面的尖角顶点上点右键->;删除顶点,然后在路径边缘上点击拖动,将拖动出一个新的圆滑顶点。按住顶点拖动,可以调节位置。鼠标点击一定要精确,不然会点到空白处,或者意外拖出新顶点。可以随时按撤销。
4、把填充颜色改成“无填充颜色”。
5、用上面的方法绘制高光、暗部的轮廓。
6、删除最下面的当做模板的图。然后把圆角五星的填充改成图片。(强烈建议勾选“锁定图片纵横比”)
7、改高光、暗部颜色。在高光、暗部点右键->;设置对象格式,修改颜色和透明度。(WPS不能做透明度有变化的渐变)(可以根据实际情况调节透明度,以达到最佳效果。)
8、最后制作阴影。因为WPS不能做模糊效果,所以只能用不同大小的透明圆角五星叠加,近似做出模糊的阴影。
(1)把五角星复制出来。
(2)调整填充颜色为黑色,透明度90%。
(3)复制出第二个、第三个五角星,每次都缩小一点,对齐。(可以按住Shift键保证长宽比例不变)
(4)选中这三个五角星,点击右键->;叠放次序->;置于底层。
(5)将阴影拖动到合适位置,完成。
3.WPS 如何轻松制作试卷卷头
WPS Office 2002是一套适合中国人使用的办公软件。
很多学校都采用该软件,尤其是在排数学、物理、化学等试卷时,简单快速的公式输入很受老师们的欢迎。 但此时,试卷卷头的制作成了一个问题,很多老师采用插入图片的方法来制作试卷卷头,在实际操作中,虽然直接插入已经做好的图片看似方便,但文字转成图片后的实际打印效果不能满足要求。
在金山文字2002中,真的就没有一个好的方法能制作出美观大方的试卷卷头吗?其实,在金山文字2002中,用“图形”工具栏上的“单行文字”功能就是不错的选择。下面我们就来讲述一下如何用更方便的方法制作更美观的试卷卷头,以供各位老师参考。
一、版面设置 由于试卷的大小、上下边距、左右边距、密封线宽度在不同的学校、不同的地区、不同的考试中都有不同的标准,在此我们以设定试卷的大小为:宽度420mm、高度为280mm。上下边距为30,左边距为50(包括装订线)、右边距为 30。
试卷内容分两栏排版,其栏间距为30mm。 在金山文字2002中新建一个文件,在“文件”菜单下面选择“页面设置”命令。
打开“页面设置”对话框,并在“纸张类型”、“纸张边距”以及“版面”选项卡中设置纸张大小、纸张方向、边距以及分栏等。如图01、图02、图03所示。
图01设置纸张大小及方向图02设置纸张边距图03设置分栏 二、制作试卷头 版面设置好后,我们主要通过“图形”工具栏来制作试卷头了,如图04所示。图04 如果你的工具栏上没有“图形”工具栏,你可以在“视图”菜单下面的“工具栏”子菜单中选择“图形”命令,即可使“图形”工具栏处于显示状态。
(1)在“图形”工具栏中选择“单行文字”按钮,拖动鼠标画出一个虚线框,虚线框的长度大约为220mm左右(也就是版芯的高度),在虚线框中输入文字,如省、县、学校、班级、姓名、准考证号、座号等。 (2)调整文字位置,并在相应的地方用“图形”工具栏上的直线和矩形工具画出由考生填写的位置。
(3)调整完成后,点击工具栏中的选择工具按钮,拖动鼠标选择输入的文字、直线以及矩形框。并将鼠标置于选中的对象上方点击右键,在弹出的快捷菜单中选择“组合”-“组合”,如图05所示。
图05 这样,所有的对象就组合在一起了。结合的结果如图06所示。
图06 (4)用鼠标点击组合后的对象,点击鼠标右键,并在弹出的快捷菜单中选择“对象属性”。将打开一个“组合对象”对话框。
(5)在“组合对象”对话框中选择“位置尺寸”选项卡,如图07所示。图07 在“旋转”微调框中输入90,将组合对象旋转90度。
(6)再次点击“图形”工具栏中的“单行文字”按钮,并在虚线框内输入“密封线(考生答题时不能越过此线)”。设置文字大小并居中显示。
并通过右键菜单打开“单行文字”对话框,如图08所示。设置其属性,在“填充阴影”选项卡中将单行文字框填充为斜线。
图08 同时,在“位置尺寸”对话框的“旋转”微调框中输入90,将该对象旋转。 (7)将上述方法制作出来的两个对象分别放页面的左边,调整其位置,使它们不越过版芯。
同时,选择“直线”工具,按住Shift键,在阴影框的右边绘制一条竖线。使它们的效果如图09所示。
图09 现在,试卷的卷头制作就完成了。 三、保存为模板 试卷的卷头制作较为复杂一些,是不是我们每次制作试卷时,都要制作卷呢?我们知道,很多试卷头内容都是一样的,而金山文字2002为我们提供的自定义模板功能大大地方便了我们的操作。
在“文件”菜单下面选择“另存为”命令,则弹出一个“另存为”对话框,在“文件类型”下拉列表框中选择“WPS模板文件”,则文件列表会自动跳转到WPS的模板目录下面。如图10所示,双击“自定义”目录,在文件名框中输入模板的名称,例如“试卷280-420”,点击“保存”按钮,这样,刚才的文件就保存为模板了。
图10 四、制作试卷 由于刚才我们将卷头保存为模板了,所以我们在制作试卷时,直接导入该模板就可以了。 在“文件”菜单下面选择“新建”命令,并在弹出的“新建”对话框中的“模板”列表框中,展开“自定义”一项,则可以看到我们曾经保存的“试卷280-420”模板。
双击“试卷280-420”即可导入该模板。 现在,你就可以直接输入试卷内容了。
WPS Office 2002提供了许多实用的功能,为国人的办公提供了便利,只要你认真的发掘,看似复杂的操作也可以轻松地实现。
4.wps word如何做出这样的效果
1、试试设置制表符。但这种方法冒号可以对齐,可文字不能均匀分页。
2、采用表格:将冒号前后的文字分别设置在一个单元格,并设置为“分散对齐”;冒号单独占一个单元格,并适当缩小其宽度;最后将表格的框线设置为“无”
预览的效果:
5.wps如何做平面效果图
新建一个ppt空白版式
插入一个表格,利用表格的属性来快速制作平面图
插入好表格后,要将表格的底色去掉以及边框的颜色调整为黑色
首先,全选表格,然后点击上面的菜单按钮“边框”,如果按钮没有出现,这时候右键单击表格就会看见
然后全选表格,右键单击表格,在上面出现的菜单栏里,点击“填充”,选择“无填充颜色”
先将平面图的大体区域范围分出来,可以利用合并单元格功能,选中要合并的单元格,然后点击“合并单元格”
插入文本框输入内容就可以了
6.WPS如何制作三维效果图
图1
一、条形磁铁的制作
1、运行WPS演示,新建一张空白幻灯片,单击“绘图”工具栏里的“矩形”按钮,拖动鼠标绘制出一个矩形。
2、单击“绘图”工具栏里的“三维效果样式”按钮,在弹出的样式列表里单击“三维样式 1”(如图2)为矩形添加三维样式后,双击矩形,在弹出的“设置对象格式”对话框里,将其填充颜色设为蓝色(如图3)。
图2
图3
3、按下键拖动矩形到合适的位置,松开鼠标即可复制出一个新的矩形。将其填充颜色设为红色后,按下键结合方向键调整红色矩形的位置,组合出条形磁铁。
4、插入两个文本框,输入磁铁两极的标志符号并设置字体、字号、颜色,将其移动到合适的位置(如图4)。
图4
二、小磁针的制作
1、依次单击“绘图”工具栏里的“自选图形/基本形状/等腰三角形”按钮(如图5),绘制出一个等腰三角形后,依次单击“绘图”工具栏里的“绘图/旋转或翻转/向左旋转”按钮将其逆时针旋转90度(如图6)。
图5