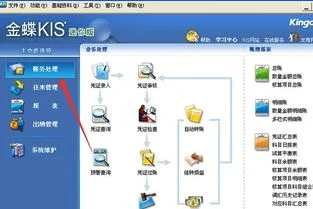1.wps文档怎么设置网格线
准备工具:wps软件,电脑
1.打开电脑,在桌面中找到WPS软件选项,点击该选项进入到WPS主页面中。
2.在WPS主页面中找到需要修改的文档,点击该文档进入到文档编辑页面中。
3.在文档编辑页面中找到视图选项,点击该选项进入到视图页面中。
4.在视图页面中找到网格线选项,点击该选项进行网格线功能操作。
5.点击完毕后,返回文档编辑页面中即可发现WPS文档网格线已经成功设置。
2.wps如何设置文档网格42行45?wps如何设置文档网格42行4
我一本正经地胡说一下吧。
WPS文字怎么设置网格线的大小 | 浏览:3344 |更新:2012-05-12 17:29 |标签: wps WPS文字怎么设置网格线的大小 1 WPS文字怎么设置网格线的大小 2 WPS文字怎么设置网格线的大小 3 WPS文字怎么设置网格线的大小 4 WPS文字怎么设置网格线的大小 5分步阅读 WPS文字里有一个网格线功能,这是一条辅助线,在我们编辑艺术字或者插入图片的时候知道是否和现有的文本对齐,如果我们想设置网格线的大小应该怎么设置呢? 步骤/方法 第一步当然是先把网格线显示出来,否则设置了大小我们也看不到。 点击视图--勾选网格线,网格线就显示出来了。
WPS文字怎么设置网格线的大小 点击页面布局---纸张大小,进入页面布局设置页面。 WPS文字怎么设置网格线的大小 进入页面布局设置页面后,点击文档网格--选择文字排列方向是水平。
网格选择只指定行网格、行选择每页25个(默认是44)。 点击确定。
WPS文字怎么设置网格线的大小 点击确定看看网格线是不是变的大了。注意一点,网格线只是辅助我们进行编辑,在打印的时候是不会打印出来的。
WPS文字怎么设置网格线的大小 5 如果我们经常需要用到这个版本的网格线,是不是每次都要重新设计呢?当然不用,我以前写过一个保存模板的经验,有兴趣的可以去详细看看,这个说简单一点。 点击另存为模板就好了。
下次用这个模板新建,就好了。 WPS文字怎么设置网格线的大小。
3.wps表格怎么设置网格线的颜色
第一步在我们的电脑里面打开要设置网格线颜色的表格,可以看到网格线的颜色默认是灰色的,如下图所示:
wps表格怎么设置网格线的颜色
第二步点击表格->;选项,进去设置网格线的颜色,如下图所示:
wps表格怎么设置网格线的颜色
第三步进去选项界面之后,点击视图,可以看到网格线颜色默认是自动设置的,如下图所示:
wps表格怎么设置网格线的颜色
第四步点击网格线颜色进行设置,看到可以设置各种颜色,这里选择中绿宝石颜色,如下图所示:
wps表格怎么设置网格线的颜色
第五步点击确定之后,可以看到表格的网格线颜色已经设置成了中绿宝石颜色了,如下图所示:
wps表格怎么设置网格线的颜色
第六步我们在打印表格的时候需要打印网格线的话,点击视图,将打印网格线勾选就设置好了,如下图所示:
wps表格怎么设置网格线的颜色