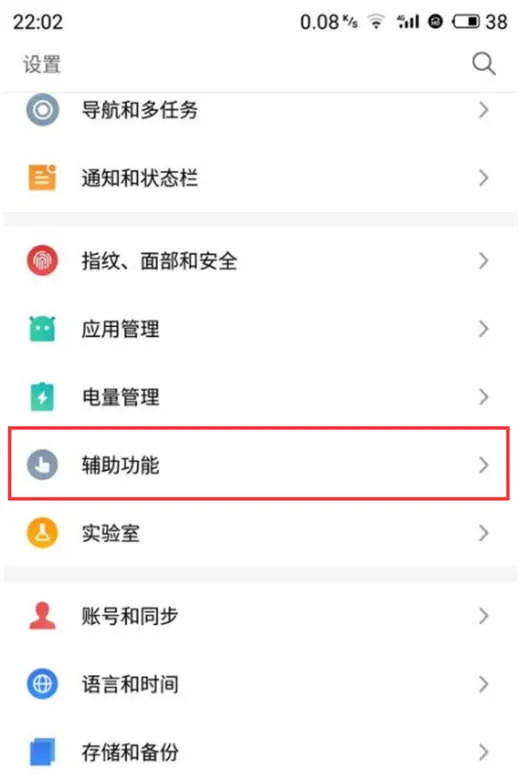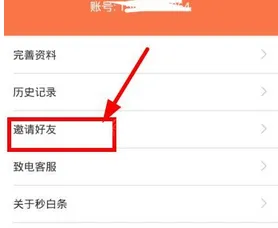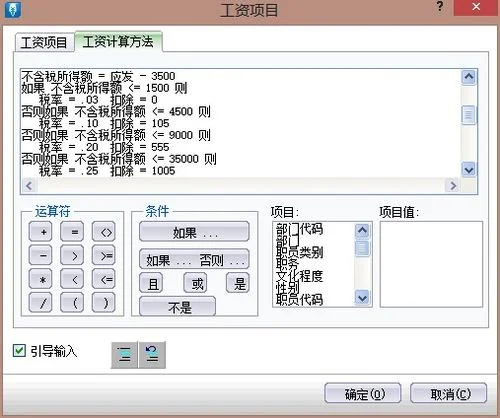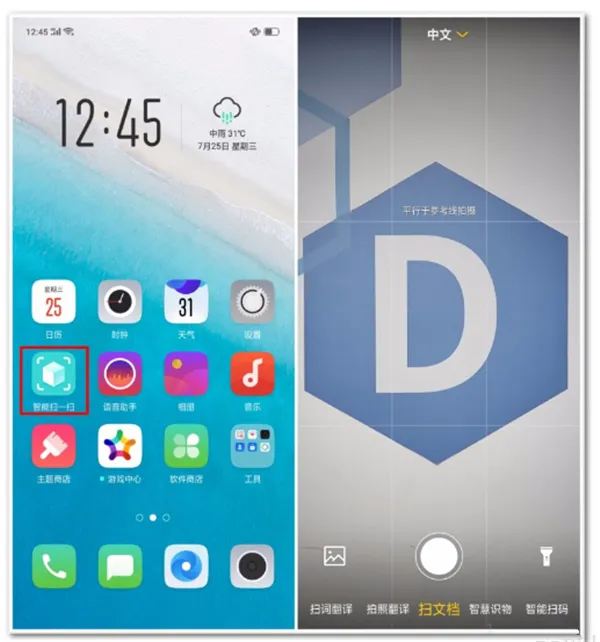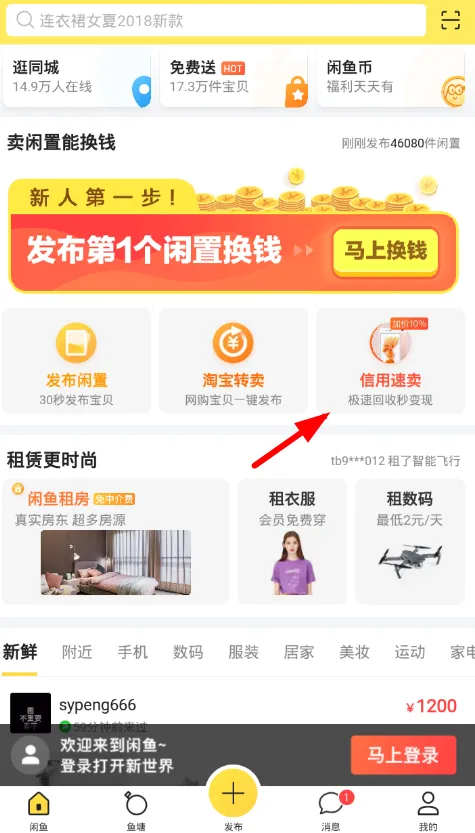1.wps表格如何在绘图区添加类别
(一)插入图表
1.通过下拉菜单“插入-图表”命令插入图表2.通过任务窗格“幻灯片版式-标题和图表”等版式插入图表
(二)编辑图表数据
默认情况下,创建的图表是利用示例数据通过WPS表格绘制的。
1.改变数据源(1)直接输入数据:在WPS表格中,单击某个单元格,输入数据,自动替换原有数据。如果仅修改该单元格中的部分数据,先单击该单元格,然后按F2键,通过光标键移动插入点,用退格键删除插入点前面的内容,按删除键删除插入点后面的内容,也可以在插入点处添加新的内容。(2)复制其他数据:切换到其他的WPS表格(WPS文字)文档中,或Excel、Word文档中,选定、复制数据,然后返回到正在编辑的表格文档中,单击需要放置复制数据的起始单元格,执行粘贴操作。
2.编辑数据表(1)选定单元格或区域单元格:单击该单元格。单元格区域:单击区域左上角的单元格,按下鼠标左键并拖到区域的右下角,最后释放鼠标左键。整行:单击数据表的行号。整列:单击数据表的列标。整个数据表:单击数据表左上角的全选按钮。(2)删除数据表中的数据选定需要删除数据的单元格、行、列、区域、数据表,通过下拉菜单“编辑-清除-内容”命令,或通过鼠标右键菜单“清除内容”命令,或按键盘上的删除(Delete)键,都可以删除被选定的数据。(3)在数据表中删除行、列选定需要删除的整行或整列,使用下拉菜单“编辑-删除”命令,或使用鼠标右键菜单“删除”命令,删除选定的整行或整列。(4)在数据表中插入行、列单击需要插入新行的行号或需要插入新列的列标,使用下拉菜单“插入-行”或“插入-列”命令,也可以使用鼠标右键菜单“插入”命令,插入新的行和列。
2.WPS柱形图横坐标怎么添加分类
1、打开WPS软件,输入数据,制作数据表。
2、选择A3:D7单元格区域,切换到“插入”选项卡,点击“插入”,在弹出的“图表类型”中选择二维柱形图。
3、点击“下一步”,数据区域中选择系列产生在“列”。
4、再点击“系列”选项,将系列1 命名为“10月份销售额”,系列2命名为“11月份销售额”,系列3命名为“12月份销售额”。
5、改完之后,点击“下一步”,进入图表选项,在标题中,将图表标题改为“员工月度业绩表”,分类(X)轴改为“员工姓名”,数值(Y)轴改为“销售额”。
6、再点击“网格线”选项,取消主要网格线前面的打勾。
7、再点击“数据表”选项,在“显示数据表”和“显示图例项标示”选项面前打上勾。
8、接下来,点击完成,这样一个横坐标带有分类的柱形图就创建好了。
3.wps图表怎么设置
第一步打开要设置图表元素和样式的表格,如下图所示:请点击输入图片描述第二步点击第一个图表元素按钮,可以当前使用的图表元素,坐标轴,图表标题,图例,网格线等,如下图所示:请点击输入图片描述第三步在图表元素设置中,这里勾选数据比标签和数据表,可以看到表格中的图表发送明显变化,如下图所示:请点击输入图片描述第四步我们在图表元素设置中,也可以添加趋势线,可以选择添加线性还是指数类型的,如下图所示:请点击输入图片描述第五步设置好图表元素之后,我们可以来设置一下图表的样式和颜色,点击第三个按钮图表筛选器,在数列中可以看到详细的类别,如下图所示:请点击输入图片描述第六步设置好图表样式之后,我们可以更改图表的颜色,这里是柱状图可以更改柱状图的柱子颜色,如下图所示:请点击输入图片描述。