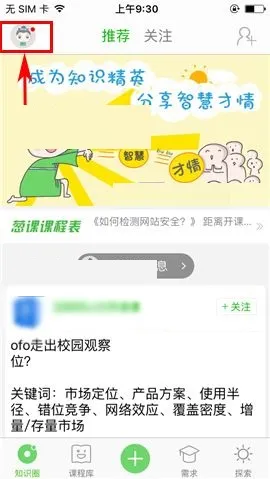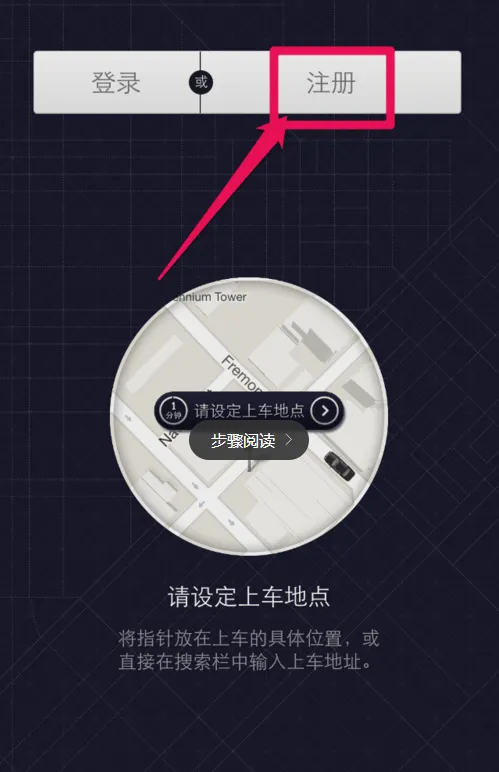1.wps怎样设置页眉页脚 wps怎样设置不同的页眉页脚
如果要在同一篇文章中设置不同样式的页眉页脚,通过插入插入分节符,断开链接是可以实现的。wps的文字设置方法为:哪里有格式的变化,就在哪一页开始插入一个页面布局--分隔符--下一页(分节符),然后从后面的分节开始,进入页眉,单击“同前”,哪里有变化,就要单击“同前”,然后分别输入各自的页眉内容。
对于页码,进入页脚,哪里有页码格式的差异,就进入那个页脚,然后单击“同前”按钮,分别设置--页码格式--设置当前分节的页码格式和起始页码(一般为1),插入页码,选择页码位置。把如封面不要页码,直接删掉就行,Ⅰ、Ⅱ格式的页码,只要选择过落脚点前一个,就能分别设置)。
2.wps如何单独设置一页的页眉页脚
一、创建页眉页脚
1、首先启动软件,新建一个空白文档或者打开一个已有文档,这里新建一个空白文档。
2、在插入菜单下,有“页眉和页脚”选项,单击该按钮,进行创建页眉和页脚。
3、此时可以发现,整篇文档的所有页面,页眉都处于可编辑状态,这里对页眉输入文字“编辑页眉”,并通过文字工具对其设置:字体、颜色、位置等格式。
4、接着找到页脚部分,双击使其成为可编辑状态,同页眉编辑,这里为其插入页码。
5、一般会在页脚插入页码,单击页眉处“插入页码”按钮,会弹出图示菜单,有很多格式可以选择,如页面位置(居中等),还可以设置应用于整篇文档或本页及之后等,本页及之后较好用,如不想包括首页,可在下一页,使用此选项,则页码从下一页开始编码。
6、可以看到所应用的页眉页脚,是应用于整篇文档的。在一篇文档中,首页一般是封皮,不需要页眉页脚,这时就需要设置,首页不设置页眉和页脚,
二、将某页不设置页眉页脚,或与其他不同。
1、此时在图示箭头所指处,插入“下一页分节符”,对文章进行分节。
2、此时编辑第二页页眉,可以看到“页眉和页脚”选项下有“同前节”按钮,且为选中状态,单击关闭选中,此时第一节和第二节的页眉页脚就可以任意编辑,不同与前节。
3、如下图所示,经过上面设置,下一节页眉页脚可不同于前节,可通过这种方法设置任何页面。
3.WPS中如何设置不同的页眉页脚
按更换页眉页脚的需要,插入ldquo;分节符rdquo;,并将设置不选择为ldquo;与上节相同rdquo;,即可实现目标。
WPS (Word Processing System),中文意为文字编辑系统,是金山软件公司的一种办公软件。最初出现于1989年,在微软Windows系统出现以前,DOS系统盛行的年代,WPS曾是中国最流行的文字处理软件,现在WPS最新正式版为WPS2012,另外WPS 2009专业版也已面世。
WPS集编辑与打印为一体,具有丰富的全屏幕编辑功能,而且还提供了各种控制输出格式及打印功能,使打印出的文稿即美观又规范,基本上能满足各界文字工作者编辑、打印各种文件的需要和要求。 WPS Office套装软件:指金山公司出品的办公软件WPS Office,包括WPS文字,WPS表格,主要版本按照应用有个人版,校园版和尝鲜版等。
4.WPS页眉页脚怎么设置每页不同
1、首先在电脑桌面上将需要编辑的WPS文件打开。
2、接着在上方的工具栏中找到“插入”。
3、然后再点击“页眉页脚”。
4、操纵完毕后,文档中就会出现页眉页脚的插入框。
5、在插入框中输入页眉。
6、输入完毕后,将鼠标移至第二页页眉。
7、接着点击上方工具栏中的“同前页”。
8、然后在第二页页眉插入框输入不同的页眉。
9、这样就可以在WPS里设置页眉页脚每页不同。
5.如何设置WPS中的页眉页脚
WPS文字设置页眉页脚步骤:1.菜单栏——视图——页眉页脚2.在页眉中插入图片,打标题3.页脚中插入页码,QQ、电话、地址、官网、日期等等都可以。
WPS Office 是由金山软件股份有限公司自主研发的一款办公软件套装,可以实现办公软件最常用的文字、表格、演示等多种功能。具有内存占用低、运行速度快、体积小巧、强大插件平台支持、免费提供海量在线存储空间及文档模板、支持阅读和输出PDF文件、全面兼容微软Microsoft Office格式(doc/docx/xls/xlsx/ppt/pptx等)独特优势。
覆盖Windows、Linux、Android、iOS等多个平台。WPS Office支持桌面和移动办公。
且WPS移动版通过Google Play平台,已覆盖的50多个国家和地区,WPS for Android在应用排行榜上领先于微软及其他竞争对手,居同类应用之首。
6.wps office怎么设置页眉页脚
一、标题和页码之间的虚线: 我用紫光华宇拼音6.0β,中文状态,按Shift + 大键盘6……; 或,菜单栏——插入——符号——常用符号:里面就有…。
二、所有的页眉都是一样的: 菜单栏——插入——页眉:就直接输入即可。 但要从第3页开始,就要设置一下: 1、光标置于第3页页首——菜单栏——插入——分节符——下一页; 2、菜单栏——插入——页眉——(出现“页眉页脚”工具栏)——点工具栏上的“同前”按钮取消选择(第6个,两张平行纸); 3、在页眉输入你要的内容。
三、页脚要标注为“第1页 共19页。..第2页 共19页”: 1、点工具栏上的“在页眉页脚间切换”按钮——光标处在页脚上; 2、点“同前”按钮取消选择; 3、点“插入页码”——(出现页码对话窗)——页码:点选“文件起始页码”(1);格式:选“第1页”——确定; 4、本来,可以点“插入页数”——出现系统默认的“共21页”,但你前面2页没页码,这就无法实现自动生成,只能手动输入“共19页”。
在Word里面也只能这样,遗憾。 有什么问题咱们可以切磋切磋。
忘记告诉你,我用的是WPS Office 2003版。WPS版本不少,里面的设置相差很大,单2000、2003、2007几个就差了很多。
补充:WPS Office 2007版设置就有些不同:二、要从第3页开始,就请按以下步骤设置: 1、光标置于第2页页末——菜单栏——插入——分隔符——下一页分节符——(在页末出现~“分节符”(下一页)~,但不影响打印); 2、菜单栏——视图——页眉和页脚——(在工具栏右边出现“页眉页脚”工具栏)——点“同前节”按钮(第6个,两张平行纸)——(页面右上角的“与上一节相同”消失); 3、在页眉输入你要的内容。 三、页脚要标注为“第1页 共19页。
..第2页 共19页”: 1、点页眉页脚工具栏上的“在页眉和页脚间切换”按钮——光标处在页脚上; 2、点“同前节”按钮(同页眉第2步),“与上一节相同”消失); 3、点“设置页码格式”按钮(第3个,一张纸上一个#和一支笔)——(出现页码对话窗)——数字格式根据需要,点“高级”——页码编排:点选“起始页码”,输入“1”——确定;4、在页脚输入“第页共页”,在第页中间点“插入页码”(第1 个,(一张纸上一个#); 5、本来,可在“共页”:中间点“插入页数”——出现系统默认的“21”(即“共21页”),但你前面2页不计页码,这就无法实现自动生成,只能手动输入“共19页”。 在Word里面也只能这样,遗憾。
6、关闭“页眉页脚”工具栏或双击主页面。完成设置。
7.WPS页眉页脚设置方法
r如果您使用的是 Word2007 把插入点放在每一章的末尾(下一页将采用不同的页眉页脚),依次点“页面布局栏/页面设置”右上角的“分隔符/”接出来后,在分隔符下根据需要选择一项,比如说“分隔符”、“下一节”。
双击页的最上边,进入“页眉和页脚”编辑状态,在第二节之后"导航"栏会出现"链接到前一条页眉",单击它取消激活状态即可单独设置第二节页眉。 页脚也是同样道理。
如果您使用的是 Word2003 把插入点放在每一章的末尾(下一页将采用不同的页眉页脚),依次点“插入菜单/分隔符”选中“分隔符类型/下一节”。 从菜单选择【视图】|【页眉和页脚】命令,进入“页眉和页脚”编辑状态,在“页眉和页脚”工具栏中有一个“同前”按钮 ,单击此按钮,取消“同前”设置,这时页眉右上角的“与上一节相同”提示消失,表明当前节的页眉与前一节不同。
“同前”这一项,是缩写,有的word是“与前一节相同”,有的是“链接到上一节”,就是这个意思,不同的版本可能是有差异的。 详细操作步骤: 1、单击需要插入分节符的位置。
2、单击“插入”菜单中的“分隔符”命令。 3、在“分节符类型”下,单击说明了所需新节的开始位置的选项。
4、在想要创建不同页眉或页脚的节内单击鼠标。 5、在“视图”菜单中,单击“页眉和页脚”。
6、在“页眉和页脚”工具栏 中,单击“链接到前一个” 来断开当前节和前一节中页眉和页脚之间的连接。 Microsoft Word 将不在页眉或页脚的右上角显示“同前”按钮。
更改该节内的原有页眉或页脚,或创建一个新的页眉或页脚。