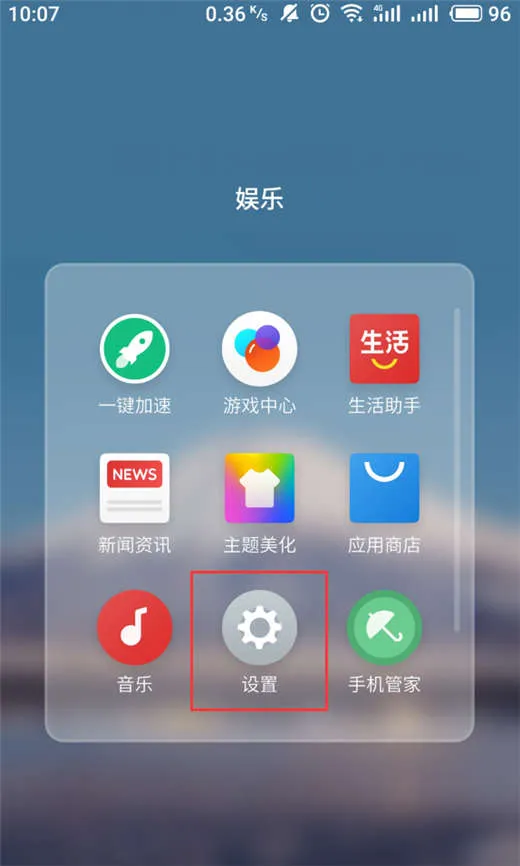1. word中如何设置不同的页脚
操作/步骤
1,选择页脚
在word文档中选择插入,选择页脚,可将页脚插入到Word中。
2,点击布局
依次点击布局、分隔符、连续。
3,点击插入
此时,页面右下角会多出一个“与上一节相同”,点击“插入”。
4,选择页脚
选择“页脚”,选择“编辑页脚”。
5,设置页脚
取消勾选“链接到前一节”,即可各自设置页脚。
2. word页脚如何设置每页不同
点击菜单栏中的【插入】选项页,之后选择【页脚】;首先需要选择【第一页页脚】;在【页面布局】中选择连续分隔符,去掉【与上一节相同】的按钮,并取消【链接到前一条页眉】的勾选。以下是详细介绍:
1、首先打开Word文档,然后点击菜单栏中的【插入】选项页,之后选择【页脚】;首先需要选择【第一页页脚】;
2、然后点击菜单栏中的【页面布局】,然后在打开的工具栏中点击【分隔符】,之后点击【连续】,选择连续的分隔符;
3、在Word文档每页的右下角会出现一个【与上一节相同】的按钮,将这个去掉即可,还可以点击菜单栏中的【设计】,然后取消【链接到前一条页眉】的勾选;
4、后面只需要去掉【与上一节相同】,然后输入页脚,其他页也都类似即可。
3. word如何设置不一样的页脚
(1)在每页的最后一个字符后,【插入】-【分隔符】选择“下一页”;
(2)【视图】-【页眉和页脚】,进入页眉和页脚编辑状态。鼠标点到页眉位置,再在“页眉和页脚”工具栏上点击“链接到前一个”,将其点为灰色。每页重复此动作。OK!
在每页的最后 插入 → 分隔符 → 分节符类型:下一页 → 如果多出空白页则按一下Delete键将其删除;
然后进入第2页之后的每一页的页眉,单击工具栏上的“链接到前一个按钮”,从而断开页眉之间的格式链接关系;
最后,进入每页的页眉设置不同的页眉信息就可以了。
至于页码,插入后,它会根据实际出现的。
4. word中如何设置不同的页脚页数
word文档弄成页数1234的具体操作方法如下:
1、首先在电脑中,打开Word文档页码全为1,首先选择“插入-页码”。
2、然后在页码下拉列表中点击“删除页码”。
3、接着再次选择“页码-页码底端或者顶端”在右侧窗口中选择放置的页码位置。
4、这时在打开的页面中,可以看到,问题就解决了。
5. 怎样设置word页脚不同
设置方法:
1、在页脚处双击鼠标,进入页脚编辑状态;
2、单击页眉和页脚工具设计选项卡,选中奇偶页不同复选框;
3、将光标定位在第一页的页脚;
4、单击页眉和页脚工具设计----->页码----->页面底端----普通数字3;
5、将光标定位在第二页的页脚;
6、单击页眉和页脚工具设计----->页码----->页面底端----普通数字1即可
6. word怎么设置不同的页脚
在word文档中选择插入,选择页脚,可将页脚插入到Word中。为了区别,我们编辑为第一页页脚。
依次点击“布局”,“分隔符”,“连续”。
此时,页面右下角会多出一个“与上一节相同”,点击“插入”。
选择“页脚”,选择“编辑页脚”。
取消勾选“链接到前一节”,即可各自设置页脚。
在第二页输入“第二页页脚”,就完成了不同页脚的设置。怎么样,你学会了吗?快去试试吧!
7. word页脚不同页怎么设置不同页脚
操作/步骤
1,选择页脚
在word文档中选择插入,选择页脚,可将页脚插入到Word中。
2,点击布局
依次点击布局、分隔符、连续。
3,点击插入
此时,页面右下角会多出一个“与上一节相同”,点击“插入”。
4,选择页脚
选择“页脚”,选择“编辑页脚”。
5,设置页脚
取消勾选“链接到前一节”,即可各自设置页脚。
8. word中怎么设置不同的页脚
具体方法如下:
1、将word文档的文字录入好,假设要对第一章和第二章分别设置不同的页眉和页脚。
2、光标置于“第二章”之前,点击“布局”下“分隔符”中的“下一页”。
3、这样第一章和第二章就成了两个独立的节,可以从状态栏查看到节的信息。
根据光标所在节的位置,显示节的编号。
4、双击第二章页眉区域,打开页眉页脚编辑。
5、光标点击在页眉区域,取消选择“页眉和页脚工具”下“设计”中的“链接到前一条页眉”。
6、同理,光标点击在页脚区域,取消选择“页眉和页脚工具”下“设计”中的“链接到前一条页眉”。
7、这样,就可以自由编辑第一章和第二章的页眉页脚了。