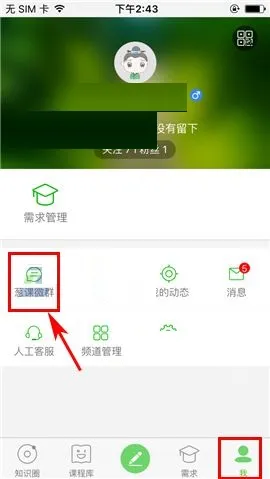1.WPS表格可不可以平均分布
1、首先,可以看到下表中行的高度不同,行均匀分布。
2、之后用鼠标单击表中的有个四个小框的标志。
3、单击鼠标后,[表格工具]选项卡将显示在wps上方。单击以打开[表格工具]选项卡。如果之前未在表格中单击鼠标,则[表格工具]选项卡不会显示在wps上方。
4、单击“表格工具”选项卡中的[自动调整]的选项卡。
5、单击下拉菜单中的[行的平均分布]的选项。
6、因此,表中行的高度调整为相等的样式,效果如图。
2.WPS怎样平均分布各行、各列
有两个方法,可以手动调整,也可以使用命令精确调整。
手动:选中需要调整的行号(列标),拖动其中两行(列)交界线,调整一个单元格的高(宽),其它单元格就自动调整成一样大小的了。
另一个方法是,选中需要调整的行号(列标),选择【开始】选项卡中的【行和列】命令,其中有【行高】和【列宽】的相关命令,输入准确的数值就可以调整了。
WPS Office是由金山软件股份有限公司自主研发的一款办公软件套装,可以实现办公软件最常用的文字、表格、演示等多种功能。具有内存占用低、运行速度快、体积小巧、强大插件平台支持、免费提供海量在线存储空间及文档模板。
支持阅读和输出PDF文件、全面兼容微软Office97-2010格式(doc/docx/xls/xlsx/ppt/pptx等)独特优势。覆盖Windows、Linux、Android、iOS等多个平台。WPS Office支持桌面和移动办公。且WPS移动版通过Google Play平台,已覆盖的50多个国家和地区,WPSfor Android在应用排行榜上领先于微软及其他竞争对手,居同类应用之首。
3.怎样在Excel里面平均分布各行或平均分布各列
可以先选中EXCEL的行,使用鼠标点击单元格左上角的三角形将表格全部选中。然后将鼠标放置在行的交界处进行下拉或者上拉即可实现行的平均分布。同时再将鼠标放置在列的分界处,左右拉动即可实现列的均匀分布。具体的以EXCEL2007为例,设置方法如下:
1、在电脑上双击打开一个需要设置的EXCEL文件进入。
2、进入到该文件以后点击左上角的三角形标志,将单元格全部选中。
3、如需要使用特定的行高来进行均匀分布,在鼠标呈现黑色实心标志时,使用鼠标点击该单元格下方的横线,下拉或者上拉。
4、此时即可看到该被选中的单元额每行的高度相同,已经实现了行的平均分布了。
5、再将鼠标放置在列的分解处,当鼠标变成黑色实心标志时,向右或者向右拉动鼠标。
6、此时就可以看到列宽的数字值。
7、松开鼠标以后即可看到之前列宽不同的单元格也已经实现了平均分布了。
4.在wps中图表中加一条平均线怎么操作
在excel柱状图中加入平均线 的方法:
1.首先,用户使用Excel新建一个工作表,在输入全部数据后全选它们。然后在Excel程序的菜单栏上依次点选“插入”→“柱形图”→“二维柱形图”,工作表右方就会出现一个能够体现表内数据的柱形图。
2.接下来,在工作表中输入平均值数据。以示范的数据为例;可在C2单元格输入公式“=AV-ERAGE(B2:B10)”,并将此公式复制到C3至C9单元格。
3.点选Excel工作表,把表中的数据范围拉宽到“平均值”一列。此时,表格右方的柱形图也会自动更新,并显示出另外一组代表平均值的柱形条。
4.上一步骤完成后,图表中出现的代表平均值的柱形条有多根。还要对代表平均值的柱形条图表类型进行修改。方法是在平均值柱形条上单击鼠标右键,并在右键菜单中点选“更改系列图表类型”项目。
5.在随后弹出设置窗口的左方窗格内,选择“折线图”的第一个图案,目的是将平均值的柱形条转换成一根水平方向的平均线。
6.最后,代表数据平均值的水平线就会出现在图表中,令大家一目了然。此外,还可以根据自己的需要,对图表样式进行微调。