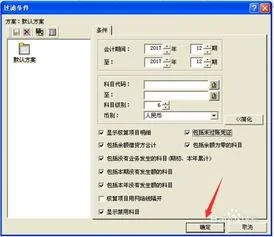1. 任务管理器快捷键在哪里
一、单击鼠标右键,在弹出的任务栏里面直接找到“任务管理器”,选择打开就可以直接进入了;
二、使用快捷键Ctrl+Alt+delete,或者是使用另一种快捷键Ctrl+shift+esc,这两种快捷键方式都要同时在键盘上按下,这样就可以打开任务管理器了,这两种方法可能是最简便的;
三、使用快捷键win+r,然后在弹出的运行页面里输入taskmgr,也可以打开任务管理器;
四、最后一种方法,可以在电脑桌面上找到“我的电脑”,打开之后找到搜索的位置,直接输入taskmgr,通过系统软件搜索进入任务管理器。
2. 电脑快捷键任务管理器在哪
下面要介绍上百个快捷键组合,有了它们,你再也不用愁没有鼠标的日子了。首先介绍的是Windows的快捷键,然后介绍Mac电脑的快捷键。
方法一 :Windows
(1)如果操作系统支持鼠标键,就进入开始菜单-控制面板-轻松访问,启动这个功能。 这样就可以用键盘控制鼠标了。
(2)用下列系统组合键:
F1 -- 帮助
CTRL+ESC -- 打开开始菜单
ALT+TAB -- 在打开的窗口之间切换
ALT+F4 -- 退出程序
SHIFT+DELETE -- 将项目永久删除
Windows 键+L -- 锁定电脑(这样你就不用CTRL+ALT+DELETE组合了)
(3)在 Windows 系统中写作的时候,下列组合键很有用:
CTRL+C -- 复制
CTRL+X -- 剪切
CTRL+V -- 粘贴
CTRL+Z -- 撤销操作
CTRL+B -- 粗体
CTRL+U -- 下划线
CTRL+I -- 斜体
CTRL+方向键 -- 跳过某个方向的单词
(4)用以下只用键盘操作的命令:
F1 -- 打开系统帮助画面
F10 -- 启动菜单栏选项
SHIFT+F10 打开选中项目的快捷菜单(类似于右键点击)。
CTRL+ESC -- 打开开始菜单(方向键用来选择项目)
CTRL+ESC 或 ESC -- 选择开始菜单 (TAB选择任务栏,SHIFT+F10 开启右键菜单)
CTRL+SHIFT+ESC -- 开启任务管理器
ALT+向下方向键 -- 打开下拉列表
ALT+TAB -- 跳转到其他程序(按住ALT,然后按TAB,在打开的各个程序之间选择)
SHIFT -- 按住它,插入光盘的时候就不会自动播放了。
ALT+空格键 -- 显示主要Windows系统菜单(这个菜单中,可以还原、移动、改变大小、最大化或最小化窗口,还可以关闭窗口)
ALT+- (ALT+横线) -- 显示多文档子窗口(在子窗口菜单中,也可以像上面一样还原、移动、改变大小、最大化或最小化窗口,还可以关闭子窗口)
CTRL+TAB -- 在多窗口模式中跳到下一个子窗口中
ALT+菜单中下划线的字母-- 打开对应菜单
ALT+F4 -- 关闭现在开启的窗口
CTRL+F4 -- 关闭现在选中的多窗模式中的子窗口
ALT+F6 -- 跳转到同一个程序的其他窗口(如记事本中,打开了查找窗口,你可以按 ALT+F6 跳转到记事本的窗口)
(5)用下列快捷键,操作程序图标,也可以操作桌面快捷方式。选中了一个项目以后:
F2 -- 重命名
F3 -- 在所有文件中进行查找
CTRL+X -- 剪切
CTRL+C -- 复制
CTRL+V -- 粘贴
SHIFT+DELETE -- 不将其移动到回收站,立即永久删除对象。
ALT+ENTER -- 打开该对象的属性窗口
(6)用下面通用的文件夹、快捷方式的控制键:
F4 -- 打开文件夹窗口的地址栏(如果你设置显示工具栏的话)。
F5 -- 刷新
F6 -- 移动到各个资源管理器的选项卡上
CTRL+G -- 打开文件夹地址栏(只适用于95版的系统)
CTRL+Z -- 撤销刚才操作
CTRL+A -- 选中该窗口中的所有对象
退格键 -- 回到上一级窗口
SHIFT+点击+关闭按钮-- 在文件夹中,关闭这个窗口,同时关闭所有母窗口。
(7)用这个按键组合控制属性栏。
CTRL+TAB / CTRL+SHIFT+TAB -- 这个键用来浏览各个属性标签栏。
(8)用这些快捷键使打字更轻松。
按五次 SHIFT -- 打开或关闭粘滞键功能
按住向下方向键,同时按住右SHIFT 八秒钟-- 将筛选键功能打开或关闭
按向下方向键,同时按NUM LOCK 五秒钟-- 将切换键功能打开或关闭。
左ALT+左SHIFT+NUM LOCK -- 打开或关闭鼠标键功能。
左ALT+左SHIFT+PRINT SCREEN -- 打开或关闭高对比度功能。
(9)这些按键用在对话框中。
TAB -- 在对话框中跳到下个选项
SHIFT+TAB -- 跳到之前一个的选项
空格键 -- 如果目前选中了一个按钮,按空格,就代表点击该按钮。如果是个勾选框,则会勾选或取消勾选。如果是个选项,按空格就是选中该选项。
ENTER (回车)--相当于选择键(选中标出的选项)
ESC -- 相当于退出键
ALT+对话框中有下划线的字母 -- 移动到对应项上
(10)如果用微软自然键盘的话(带有Windows键)就可以用下列组合键:
Windows 键-- 开始菜单
Windows 键+R -- 运行窗口
Windows 键+M -- 所有窗口最小化
SHIFT+Windows 键+M -- 取消最小化窗口操作
Windows 键+F1 -- 帮助
Windows 键+E -- 资源管理器
Windows 键+F -- 查找文件
Windows 键+D -- 将所有窗口最小化,并显示桌面
CTRL+Windows 键+F -- 查找计算机
CTRL+Windows 键+TAB -- 从开始菜单开始,一路移动到快速访问工具栏上,然后再到系统托盘上(用左右方向键来选择快速访问栏和系统托盘的各个项目)
Windows 键+TAB -- 浏览任务栏的各个选项
Windows 键+Break -- 系统属性对话框
应用程序快捷键 -- 显示目标的快捷菜单
(11)下面的快捷键是用在用了微软自然键盘,且安装了IntelliType键盘驱动程序后可以用的。
Windows 键+L – 注销Windows
Windows 键+P – 打开打印机管理
Windows 键+C – 打开控制面板
Windows 键+V – 打开剪贴板
Windows 键+K – 打开键盘属性设置
Windows 键+I – 打开鼠标属性设置
Windows 键+A --打开辅助功能选项(若安装过)
Windows 键+空格 -- 显示IntelliType支持的功能键组合
Windows 键+S – 将 CAPS LOCK (大写锁定)打开或关闭
方法二:Mac OS X
(1)如果有通用存取功能,就可以用下列键组合代替鼠标了。你可以进入通用存取设置画面,开启鼠标键选项。
8 -- ↑
2 -- ↓
4 -- ←
6 -- →
1 -- ↙
3 – ↘
7 -- ↖
9 -- ↗
5 -- 按鼠标键
0 -- 按住鼠标键
. (小键盘上的小数点) -- 放开按住的鼠标键
(2)下列组合键可以在启动时使用。
Option -- 在启动管理器中显示所有可启动磁卷
Shift --进行安全启动(安全模式)
C -- 从光盘启动
T -- 从火线目标硬盘启动模式启动
N -- 用网络服务器启动
X --强制 Mac OS X 启动(如果没有可选的启动盘。)
Command+V -- 详细启动模式
Command+S -- 以单用户模式启动
(3)在 “finder”中用下列快捷键。
Command+A -- 选中所有最前Finder的项目内容(如果没有开启窗口,则选中桌面所有项。)
Option+Command+A -- 取消选中所有内容
Shift+Command+A -- 打开应用程序文件夹
Command+C -- 将选中项目或文本复制到剪贴板中
Shift+Command+C -- 打开电脑窗口
Command+D -- 复制选中项
Shift+Command+D --打开桌面文件夹
Command+E -- 弹出键(Eject)
Command+F -- 找到任何对应的Spotlight(聚光灯)搜索属性
Shift+Command+F -- 找到Spotlight搜索到的对应文件名
Option+Command+F -- 在已经打开的Spotlight窗口中进入搜索框
Shift+Command+G -- 进入文件夹
Shift+Command+H -- 打开目前用户的主文件夹
Command+I -- 获得信息
Option+Command+I -- 显示Inspector(检察院)
Control+Command+I -- 得到系统整体信息
Shift+Command+I -- 打开iDisk网络硬盘
Command+J -- 显示查看选项
Command+K -- 连接服务器
Shift+Command+K -- 打开网络连接窗口
Command+L --创建选中项的别名
Command+M -- 最小化窗口
Option+Command+M -- 最小化所有窗口
Command+N -- 打开新的Finder
Shift+Command+N -- 新建文件夹
Option+Command+N -- 新建智能文件夹
Command+O -- 打开选中项目
Shift+Command+Q -- 注销登出
Option+Shift+Command+Q -- 立即注销
Command+R -- 显示(文件备注名)的原名
Command+T -- 添加到侧边栏
Shift+Command+T -- 添加到最爱列表
Option+Command+T -- 隐藏工具栏(或在Finder窗口中显示工具栏)
Shift+Command+U -- 打开应用程序文件夹
Command+V -- 粘贴
Command+W -- 关闭窗口
Option+Command+W -- 关闭所有窗口
Command+X -- 剪切
Option+Command+Y -- Slideshow(Mac OS X 10.5 及更新的版本)
Command+Z -- 撤销/重做
Command+1 -- 以图标形式查看
Command+2 -- 以列表形式查看
Command+3 -- 以纵列形式查看
Command+4 -- 以封面流转形式查看(Mac OS X 10.5 及更新的版本)
Command+, (Command 和逗号键)-- 打开Finder的设置
Command+` (Command,加上TAB键上的“`键”。如果你的键盘是标准美式键盘就有这个键。)浏览各个打开的Finder窗口。
Command+Shift+? -- 打开Mac帮助界面
Option+Shift+Command+Esc (按住三秒) -- Mac OS X v10.5、 v10.6 或更新 的版本中,强制退出最前面的程序。
Command+[ -- 后退
Command+] -- 前进
Command+向上方向键 -- 打开隐藏文件夹
Control+Command+向上方向键 -- 在新窗口中打开隐藏文件夹
Command+向下方向键 -- 打开选中的项目
Command+Tab -- 切换到下一个程序
Shift+Command+Tab -- 切换到前一个程序
Command+Delete -- 放到垃圾箱中
Shift+Command+Delete -- 清空垃圾箱
Option+Shift+Command+Delete -- 直接清空垃圾箱
空格键(或Command+Y)-- (Mac OS X 10.5 及更新的版本)快速查看
拖动时按 Command 键 -- 将拖动的项目移动到其他磁卷或位置处(拖动的时候按此键,会发现指针的形状变了)
拖动时按 Option 键-- 复制拖动的项目(指针形状变了)
拖动时按 Option+Command 键-- 给拖动的项目添加别名(指针形状变了)
(4)以下快捷键用于应用程序或其他类型的命令:
Command+空格键 -- 显示或隐藏Spotlight搜索区域(如果有安装多语言系统,就会跳转到别的语言系统中)
Control+A -- 移动到段落、句子开头处
Control+B -- 向后移动一个字母
Control+D -- 将光标之前的字母删掉一个
Control+E -- 移动到段落、句子结尾
Control+F -- 向前移动一个字母
Control+H -- 将光标之后的字母删掉一个
Control+K -- 把光标前的字母到段落、句子尾部的内容全部删掉。
Control+L -- 将光标、选中区域居中
Control+N -- 向下移动一行
Control+O -- 在光标后插入新一行
Control+P -- 向上移动一行
Control+T -- 将光标后的字符和前面的字符调转一下
Control+V -- 往下一页
Option+Delete -- 删掉光标左边的词语,包括词语后的标点符号和空格
Option+Command+空格键 -- 显示Spotlight搜索结果窗口(如果有多语言,则会跳转到各个语言页)
Command+Tab -- 移动到下一个最近使用的程序
Shift+Command+Tab -- 在开启的程序列表中以相反方向选择一个程序(按使用顺序的相反方向)
Shift+Tab -- 以相反方向浏览各个选项
Control+Tab -- 将目标移动到下一组对话窗口选项,或者移动到下一个表格中(TAB键则是用来移动到下一个单元格的)
Shift+Control+Tab -- 移动到上一组对话窗口选项
Command+esc -- 打开Front Row(如果安装了的话)
Option+Eject(弹出键) -- 把次要媒体驱动卸载下来(如果安装了的话)
Control+Eject -- 显示关机对话框
Option+Command+Eject -- 睡眠模式
Control+Command+Eject -- 退出所有程序(在保存文档之后),然后重启电脑
Control+ Option+Command+Eject -- 退出所有程序,并关机
fn+Delete -- Forward Delete (向前删除,在Mac内置键盘上可以找到)
Control+F1 -- 将完全键盘控制开关打开或关闭
Control+F2 -- 把目标移动到菜单栏
Control+F3 -- 移动到Dock栏中
Control+F4 -- 移动到开启的(或下一个)窗口中
Shift+Control+F4 -- 移动到之前的活动窗口
Control+F5 -- 移动到工具栏中
Control+F6 -- 移动到第一个(或下一个)面板中
Shift+Control+F6 -- 移动到上一个面板中
Control+F7 -- 暂时在窗口和对话框中覆盖原有的键盘访问模式
F9 -- 打开或取消所有开启窗口的并列窗口显示
F10 -- 打开或取消并列显示所有目前活动程序的窗口
F11 -- 隐藏或显示所有开启的窗口
F12 -- 隐藏或显示仪表盘
Command+` -- 在最前方的程序中启动下个开启的窗口
Shift+Command+` -- 在最前的程序中启动上一个开启的窗口
Option+Command+` -- 移动到窗口拖动画面中
Command+ -- (减号)-- 缩小选中项目
Command+{ -- 左对齐选中项目
Command+} -- 右对齐选中项目
Command+| -- 中间对齐选中项目
Command+: -- 显示拼写窗口
Command+; -- 检查拼写错误
Command+, --打开最前窗口的设置窗口(如果支持此组合键)
Option+Control+Command+, -- 降低屏幕对比度
Option+Control+Command+. -- 增加屏幕对比度
Command+? -- 在帮助查看程序中,打开该程序的帮助画面
Option+Command+/ -- 字体平滑开关
Shift+Command+= -- 增加选中项目的大小
Shift+Command+3 -- 保存截图为图片文件
Shift+Control+Command+3 -- 保存屏幕截图到剪贴板中
Shift+Command+4 -- 保存某个项目的截图
Shift+Control+Command+4 -- 把选中项目的截图复制到剪贴板中
Command+A -- 全选
Command+B -- 粗体化开关
Command+C -- 复制到剪贴板
Shift+Command+C -- 显示色彩控制
Option+Command+C -- 复制文本格式
Control+Command+C -- 复制文本格式,并放在剪贴板中
Option+Command+D -- Dock栏显示开关
Command+Control+D -- 显示选中单词的意义
Command+D -- 在打开和保存的对话框中选择桌面文件夹
在“是否保存”的对话框中(Mac OS X v10.6.8 及更早版本),选择“不保存”-- Delete
Command+Delete -- 在“不要保存”的对话框中选择不保存(OS X Lion)
Command+E -- 搜索选中项目
Command+F -- 打开搜索窗口
Option+Command+F -- 移动到搜索栏的控制区域
Command+G -- 找到目标文件下一个出现位置
Shift+Command+G -- 找到目标之前出现的位置
Command+H -- 隐藏当前运行的应用程序的窗口
Option+Command+H -- 隐藏所有其他正在运行的应用程序的窗口
Command+I --打开或关闭斜体化文本
Option+Command+I -- 显示检查(Inspector)窗口
Command+J -- 滑动到选中项目
Command+M -- 将活动窗口缩小到Dock栏中
Option+Command+M -- 将所有活动程序的窗口缩小到Dock栏中
Command+N -- 在最前方的程序中创建新文档
Command+O -- 显示选择并打开文档的窗口
Command+P -- 打印对话框
Shift+Command+P -- 打印设置对话框
Command+Q -- 退出最前方的程序
Command+S -- 保存活动文档
Shift+Command+S -- 显示“另存为”对话框
Command+T -- 字体设置
Option+Command+T -- 工具栏显示开关
Command+U -- 下划线开关
Command+V -- 将剪贴板内容粘贴到光标处
Option+Command+V -- 将某个内容的格式应用到目标文本上(样式粘贴)
Option+Shift+Command+V -- 将周围的格式应用到此段文字上(样式对应粘贴)
Control+Command+V -- 将格式设置应用到某段文字上(样式标尺粘贴)
Command+W -- 关闭最前窗口
Shift+Command+W -- 关闭一个文件,以及其关联的窗口
Option+Command+W -- 关闭所有该程序中的子窗口,同时不退出该程序
Command+X -- 剪切
Command+Z -- 撤销(有的程序可以多次撤销)
Shift+Command+Z -- 重做(有的程序可以多次重做操作)
Control+向右方向键 -- 在窗口中移动到其他值或单元格(表格中)
Control+向左方向键 -- 在窗口中移动到其他值或单元格(表格中)
Control+向下方向键 -- 在窗口中移动到其他值或单元格(表格中)
Control+向上方向键 -- 在窗口中移动到其他值或单元格(表格中)
Command+向右方向键 -- 将输入位置移动到该行结尾
Command+向左方向键 -- 将输入位置移动到该行开头
Command+向下方向键 -- 将输入位置移动到文本结尾
Command+向上方向键 -- 将输入位置移动到文本开头
Shift+Command+向右方向键 -- (*)选择文本插入点和当前行结尾之间的内容
Shift+Command+向左方向键 -- (*)选择文本插入点和当前行开头之间的内容
Shift+向右方向键 -- (*)向右多选一个字母
Shift+向左方向键 -- (*)向左多选一个字母
Shift+Command+向上方向键 -- (*)选择文本插入点和文档开头之间的内容
Shift+Command+向下方向键 -- (*)选择文本插入点和文档结尾之间的内容
Shift+向上方向键 -- (*)向上多选一行内容,对齐到最接近的文段位置
Shift+向下方向键 -- (*)向下多选一行内容,对齐到最接近的文段位置
Shift+Option+向右方向键 -- (*)向右多选一个单词,再按一次就会选中下一个单词的结尾
Shift+Option+向左方向键 -- (*)向左多选一个单词,再按一次就会选中下一个单词的结尾
Shift+Option+向下方向键 -- (*)一直选到该段的结尾,再按一次就会选中下一段的结尾
Shift+Option+向上方向键 -- (*)一直选到该段的开头,再按一次就会选中下一段的开头
Control+空格键 -- 在两个插入框之间跳转
Option+Control+空格键 --在所有插入框之间跳转
Option+Command+esc -- 强制退出
方法三:网页浏览器
下面是浏览器的快捷键。
Control+I -- 开启喜欢内容列表
Control+H -- 开启历史列表
Control+N -- 打开新窗口
Control+O -- 打开其他文档或网页
按下Alt + 工具栏中含下划线的字母-- 打开工具栏选项(如 Alt+T 对应工具菜单, Alt+H 打开帮助)
Control+E -- 进入搜索框
Alt+F – 在页面中查找
Control+T -- 打开新标签
Control+1,2,3,… -- 跳到首位、次位……的标签
Alt+D -- 选择地址栏中的内容
Control+Enter --给地址栏输入的内容加上 www. .com (Internet Explorer)
F4 – 打开网址输入列表(Internet Explorer)
Tab -- 跳转到网页中的下一个选项
Shift+Tab -- 跳转到上一个选项
Alt+Home --在 Internet Explorer中进入主页
Shift+F10 -- 打开网页链接的捷径菜单
Control+Tab -- 在标签页中跳转
Control+Shift+Tab -- 在标签页中反向跳转
温馨小提示:
这里的Mac的快捷键用于OS X系统,但是很多快捷键在其他系统也可以用到。
也有一些事情,是你不用鼠标做不出来的。但大部分功能用上面的快捷键就够了。
如果你有Mac电脑,注意Command键是画着三叶草标志的,在空格键左右两端。
浏览器快捷键不一定适用于所有浏览器。参考一下浏览器的帮助文件,了解该按哪些键。
Windows的快捷键适用于Win 7或Vista系统,但大部分在其他Windows系统中都可用。
3. 任务管理器快捷键是哪个
任务管理器的快捷键有两种方式:
1、组合键Ctrl + Shift + ESC。
适用于XP/win7/Win8/Win10,同时按住这三个键就能直接调出任务管理器。
2、组合键Ctrl+Alt+Delete。
4. 任务管理器快捷键在哪里打开
打开任务管理器的快捷键是组合键“Ctrl+Shift+Esc”,在键盘上同时按住则可以快速打开任务管理器页面。除此之外,还可以通过以下3种方法来打开任务管理器:
1:鼠标右击电脑任务栏空白处,然后在弹出窗口中点击选择“任务管理器”选项,则可打开窗口。
2:在键盘上按住组合键“Ctrl+Alt+Delete”,进入新页面后,点击“任务管理器”选项,也可打开进行操作。
3:按住组合键“Win+R”,打开运行窗口,然后在窗口中输入“taskmgr”并按回车键,也可打开任务管理器
5. 怎么打开任务管理器快捷键
电脑任务管理器快捷键是ctrl+shift+esc。
正常情况下,用Ctrl+Alt+Delete或Shift+Ctrl+Esc两个都可以打开的,任务版管理器是经常要用到权的程序,在任务管理器中所有的程序和服务都可以显示出来,通过这个可以了解系统正在运行着哪些程序和服务。
6. 任务管理器快捷键在哪里设置
启动任务管理器的快捷键Ctrl+Shift+Esc。具体各个版本的快捷键详细介绍如下:在Windows 98或更高版本中,使用 Ctrl+Alt+Delete 组合键就可以直接调出。不过如果接连按了两次的话,可能会导致Windows系统重新启动,假如此时还未保存数据的话,恐怕就欲哭无泪了。在Windows 2000中点击 Ctrl+Alt+Delete 组合键后点“任务管理器”。在Windows XP中点击 Ctrl+Alt+Delete或是Ctrl+Shift+Esc 组合键后点“任务管理器”。也可以用鼠标右键点击任务栏选择“任务管理器”。也可以在开始→运行里输入taskmgr(或taskmgr.exe)回车,还可以点击“Ctrl+Alt+.“此处的“.”为小键盘区符号。在Windows Vista中使用Ctrl+Shift+Esc 组合键调出, 也可以用鼠标右键点击任务栏选择“任务管理器”。在Windows7及Windows8中使用Ctrl+Shift+Esc 组合键调出,也可以用鼠标右键点击任务栏选择“任务管理器”,另外Ctrl+Alt+Delete 组合键也可以出现,只不过还要回到锁定界面就是了。
7. 任务管理器所有快捷键
务管理器在系统中开启
1.win10系统直接点击进入任务管理器,不需要使用键盘。在电脑下方任务栏中点击鼠标右键。
2.在鼠标右键的下拉选项中选择任务管理器便可呼出任务管理器。
键盘快捷键开启:
1.在87键键盘中有一个Del按键,按下alt+ctrl+del键即可快速进入设置页面。
2.在设置页面中点击任务管理器即可呼出任务管理器
8. 任务管理器快捷键在哪里找
1在键盘上找到win图标和E同时按下
2如图所示,已经打开资源管理器了。
9. 任务管理器快捷键有哪些
惠普笔记本:按ctrl + alt + delete 为了防止用户无意中重新启动电脑,Windows提供了另一个打开“任务管理器”的快捷键——Ctrl+Shift+Esc组合键。这个组合键既能实现打开“任务管理器”的功能,又能避免无意中重启机器。
惠普笔记本:按ctrl + alt + delete 为了防止用户无意中重新启动电脑,Windows提供了另一个打开“任务管理器”的快捷键——Ctrl+Shift+Esc组合键。这个组合键既能实现打开“任务管理器”的功能,又能避免无意中重启机器。