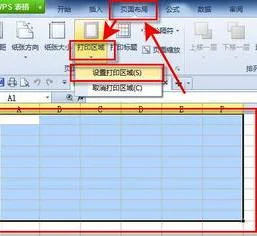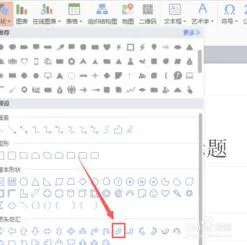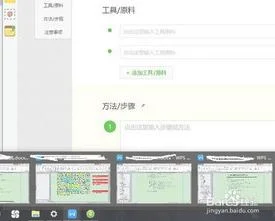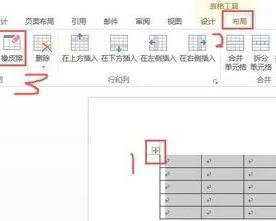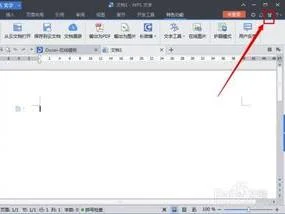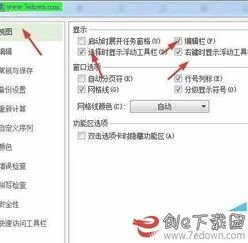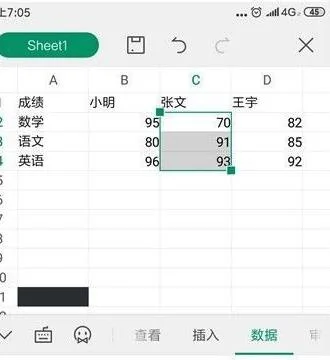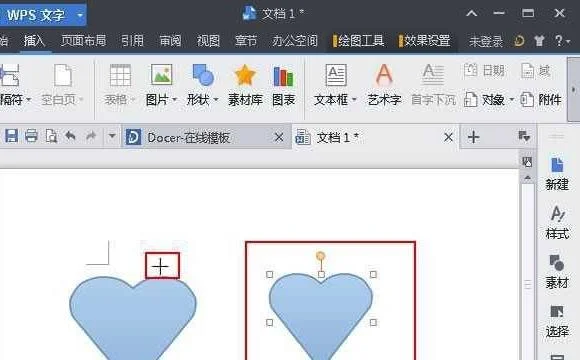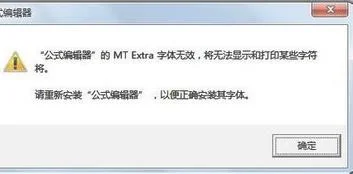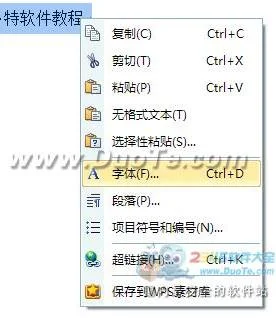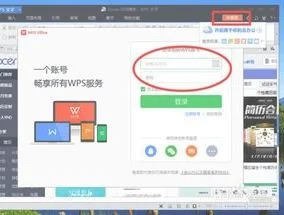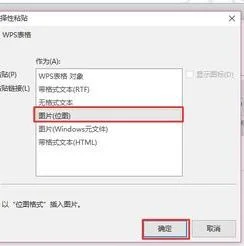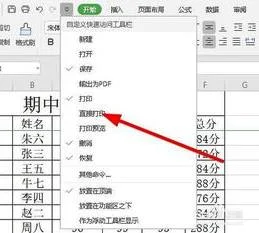1.WPS中高级筛选及数据透视表怎么使用
你好,制作数据透视表的步骤如下:
步骤1:选择“数据”选项卡中“表格”组的“数据透视表”命令,打开“创建数据透视表”对话框”。
步骤2:在“创建数据透视表”对话框中,选择数据源单元格区域A2:E10 。在“请选择放置数据透视表的位置”中选择“新工作表”。(如果选择“现有工作表”,可以指定透视表的单元格位置。)
步骤3:单击“确定”按钮,在新工作表中创建了一个数据透视表的位置。
步骤4:从右侧控制面版区域的字段列表中,拖动“姓名”到“数据透视表区域”中的“行区域”,拖动“规格型号”到“列区域”,拖动“销售数量”和“销售数额”到“数据区域”,随着字段拖动到“数据透视表区域”中,自动创建好的数据透视表。
——如果不会制作,可以把文件清除一些敏感内容,并添加密码. 在这里上传。
再把密码私信给我。
论文排版、模版下载、论文遇到难题,解决方法:/wpswfw
2.wps如何做透视表
1. 选择数据区域,创建数据透视表打开WPS表格后,首先用鼠标框选出要统计的数据范围,点击表格上方工具栏中左面第二个选项卡“插入”,随后选择“插入”选项卡中的第一个按钮“数据透视表”
2. 选择数据透视表创建位置点击“数据透视表”按钮后,弹出创建数据的对话框,在对话框的最下方选择数据透视表放置的位置,我们可以根据需要把表创建在当前的工作表中或创建在新的工作表中。然后点击“确定”
3. 设置数图据透视表在工作表的右侧设置透视表,我们可以根据表格的需要把“字段列表”中的字段逐个拖到“数据透视表区域”中。例如我们可以吧“商品”字段拖到“列区域”,把“客户”字段拖到“行区域”把“总价”字段拖入到“数据区域”
4. 点击“数据透视表”的关闭钮,一个数据透视表就做好了
3.wps怎么用数据透视表
以WPS 2019版为例
1、打开wps表格,选中数据源,依次点击“插入”--->;“数据透视表”
2、在弹出的“数据透视表”界面中设置好字段即可~
4.如何在WPS表格中做出数据透视表
1. 第一步,打开你想要制作数据透视表的数据源,什么时候用数据透视表适合呢?一般是数据量大并且数据格式规范,需要汇总,可能还要随时做出变更调整的数据。
2. 第二步,进行数据源的选择。在这里你只要鼠标定位在数据源中的任意一格就可以了,系统会自动选择整个数据区域。
3. 第三步,插入数据透视表。定位好光标之后,点击“插入”,在插入选项卡中点击“数据透视表”,就会弹出一个对话框,对话框中的数据源已经选择好了。
4. 第四步,选择数据透视表的位置,一般工作上我们都会把数据表放在一个“新的工作表”中。点击“确定”,系统会自动创建一个新的工作表。在新的工作表的左边会有数据透视表的字段列表,在这里我们采用拖动的方式来将数据透视表完成。
5. 接着上一步,我们把“品名”拖动到“页区域”,“月份”拖动到“行区域”,“仓库名称”拖动到“列区域”,将“数量”拖动到“数据区域”。在左边拖动的同时右边的数据透视表就出来了。现在系统默认是数量的“求和项”,根据需要我们也可以改成求积等其它的。
5.WPS透视表选项的域项目和集在哪里
1、首先打表格表格数据右面单元格输入要设置拉列表级科目二级科目
2、单击拖鼠标选取需要设置拉列表区域点击数据数据效性→数据效性
3、弹数据效性窗口允许选择序列源选择我要设置级拉列表内容区域单击确定
4、点击数据定义名称名称填写钢编复合管引用位置选择钢编复合管集区域点击确定;同另外两项目集别定义名称
5、点击数据数据效性允许选择序列源输入=indirect($A3)",单击确定看我设置二级拉列表数据级拉列表数据集
6.wps如何做透视表
选择数据区域,创建数据透视表打开WPS表格后,首先用鼠标框选出要统计的数据范围,点击表格上方工具栏中左面第二个选项卡“插入”,随后选择“插入”选项卡中的第一个按钮“数据透视表”选择数据透视表创建位置点击“数据透视表”按钮后,弹出创建数据的对话框,在对话框的最下方选择数据透视表放置的位置,我们可以根据需要把表创建在当前的工作表中或创建在新的工作表中。
然后点击“确定”设置数图据透视表在工作表的右侧设置透视表,我们可以根据表格的需要把“字段列表”中的字段逐个拖到“数据透视表区域”中。例如我们可以吧“商品”字段拖到“列区域”,把“客户”字段拖到“行区域”把“总价”字段拖入到“数据区域”点击“数据透视表”的关闭钮,一个数据透视表就做好了。
7.如何在WPS表格中做出数据透视表
1、打开wps表格,鼠标定位在数据源中的任意一格,系统会自动选择整个数据区域。
2、定位好光标之后,点击“插入”,在插入选项卡中点击“数据透视表”,
3、选择数据透视表的位置,点击“确定”,系统会自动创建一个新的工作表。采用拖动的方式来将数据透视表完成。
4、把“品名”拖动到“页区域”,“月份”拖动到“行区域”,“仓库名称”拖动到“列区域”,将“数量”拖动到“数据区域”。在左边拖动的同时右边的数据透视表就出来了。
注:页区域”,“行区域”,“列区域”,“数据区域”在步骤三截图上面有写明。区域一 一对应即可。