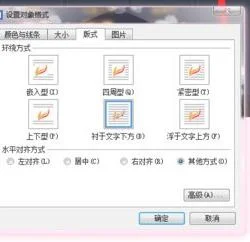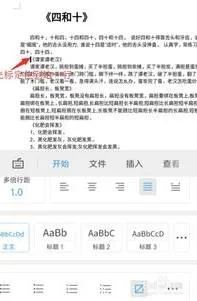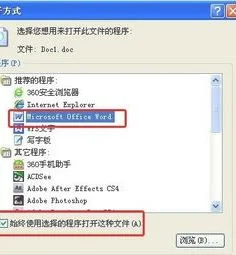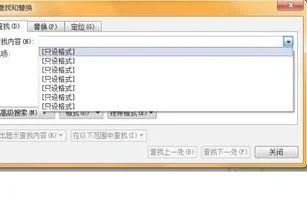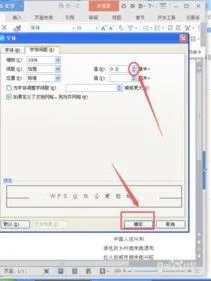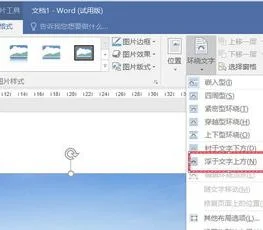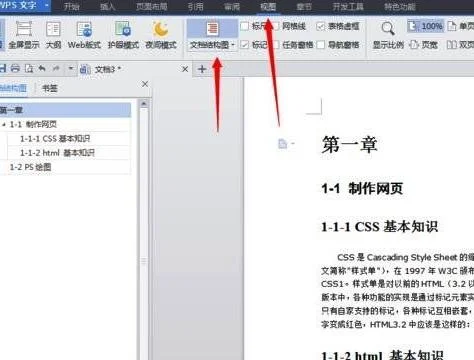1.wps怎么把插入的图片固定
方法/步骤
1、打开WPS文档界面,在第一行工具栏里点击展开“插入”功能一项;
2、展开后,“插入”项下方出现新的一行工具栏,点击正下方“图片”项,出现“来自文件(P)”、“来自扫描仪(S)”两项;
3、点击“来自文件(P)”,出现对话框,点击要加入的图片;单击“打开”;
4、图片插入文档中,鼠标放在图片上方的原点可旋转图片方向,四周9个小方块可伸缩图片大小;
5、鼠标点击图片,最上方第一行工具栏最右侧会增加一项“图片工具”一项,点击“图片工具”,下呈现新的工具栏,点击“环绕”功能;
6、“环绕”功能展开后,会出现各种文字和图片组合的功能项,根据作者意图可设置文字和图片组合形式,如“衬于文字下方”,效果如图。
2.有没有知道ppt怎么把图片位置大小给固定住,就是插入一个图片不用
ppt把图片位置大小给固定住的具体步骤如下:
我们需要准备的材料分别是:电脑、PPT幻灯片。
1、首先我们打开需要编辑的PPT幻灯片。
2、然后我们点击图片,之后点击打开格式中大小后面的小箭头。
3、然后我们在弹出来的窗口中点击打勾“锁定纵横比”,之后点击高度和宽度,输入想要的数值。
4、然后点击打开位置,设置图片放置到位置,和方位即可。
3.怎样把PPT的背景固定下来
图片经常被作为背景使用,下面我们就一起来学习把PPT的背景固定下来的方法。具体步骤如下:
1、选中要固定为背景的图片,Ctrl+X 剪切到剪贴板。
2、单击空白处,右键选择【设置背景格式】,选择图片或纹理填充,稍高版本的PPT会自动填充剪贴板上的图片。PS:如果没有自动填充,可以选择【插入图片来自】剪贴板。
3、为了保持统一性,有时可能会需要用一张图片做背景。此时只需在母版中设置改图片为背景,首先打开幻灯片母版视图。
4、现在我们先选中缩略图中的第一张,如下图示例中红色箭头所指的位置,现在我们需要设置第一张PPT的背景。
5、然后用右键点击空白处,选择【设置背景格式】—图片或纹理填充即可,如下图所示。
6、此时我们发现,缩略图中的所有版式皆以改图片为背景,如下图所示。这样我们做出来的一份PPT就风格完全一致了。
4.WPS打开一个PPT,里面部份图片处于锁定状态,无法移位、无法更
是wps中的母版,只要进行母版设定即可。
1.打开WPS演示,在[视图]中选择[母版]-[幻灯片母版],就切换到了母版的编辑状态中,界面上弹出[幻灯片母板视图]工具条。此时,再对母版进行编辑(比如,将一张图片设为固定背景,只需选择[插入]-[图片],将图片插入到幻灯片中即可,你也可按照你的方式任意设置母版,就像设置一张幻灯片一样),接下来点击[幻灯片母板视图]工具条中的“关闭母版视图”,就完成了单母版的幻灯片制作。此时,新增的所有幻灯片都会以刚刚设置的母版作为固定背景,这就省去了一张一张插入、调整的麻烦。
2.当然,经常也会遇到幻灯片首页和内容页背景不同的情况。这也不难,在母版的编辑状态中,点击[幻灯片母板视图]工具条上面的[新标题母版],随后在新增的[新标题母版]中进行插入图片等内容编辑设置就OK了!