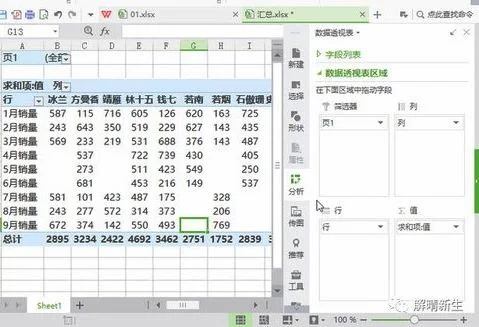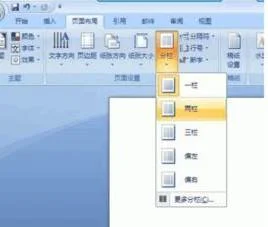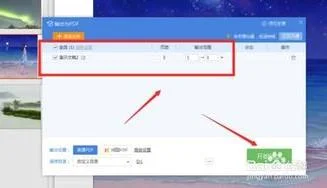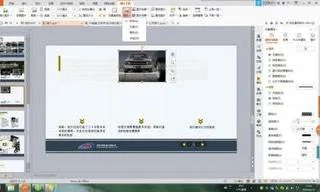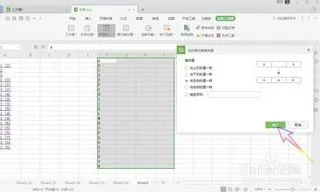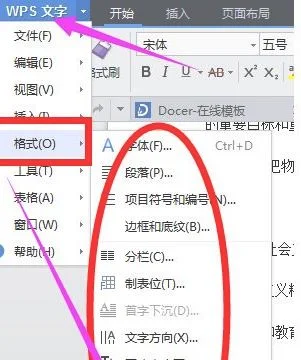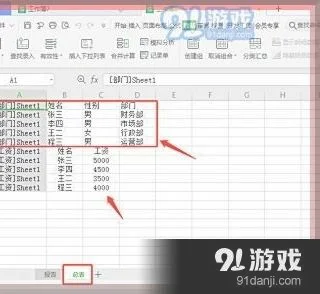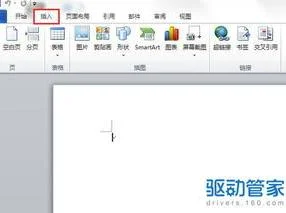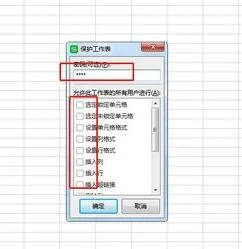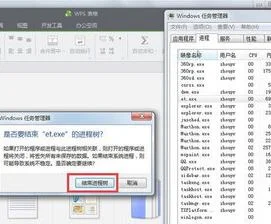1.wps怎么把多个excel表合并在一个表里面
以WPS 2019版本为例:
关于wps怎么把多个excel表合并在一个表里面,您可使用WPS参考下述步骤完成操作:
1、打开「表格(Excel)」文档;
2、点击「数据-合并表格-多个工作簿合并成一个工作簿」;
3、勾选需合并的工作表即可。
提示:在设置合并工作表时也可添加其他「表格(Excel)」文档来选择其他文档的工作表来合并。
2.在WPS里 多个EXCEL文件 合并成一个表格
以WPS 2019版本为例:
关于在WPS里 多个EXCEL文件 合并成一个表格,您可使用WPS参考下述步骤完成操作:
1、打开「表格(Excel)」文档;
2、点击「数据-合并表格-多个工作簿合并成一个工作簿」;
3、勾选需合并的工作表即可。
提示:在设置合并工作表时也可添加其他「表格(Excel)」文档来选择其他文档的工作表来合并。
3.WPS怎么把几个工作表合并到一个工作表
以WPS 2019版本为例:
关于WPS怎么把几个工作表合并到一个工作表,您可使用WPS参考下述步骤完成操作:
1、打开「表格(Excel)」文档;
2、点击「数据-合并表格-多个工作表合并成一个工作表」;
3、勾选需合并的工作表即可。
提示:在设置合并工作表时也可添加其他「表格(Excel)」文档来选择其他文档的工作表来合并。
4.wps如何合并两个表格
您好,第一步:打开要操作WPS或Excel的表格。
选择要合并的WPS或Excel的表格的两行或多行。第二步:在WPS或Excel的表格合并的项行后面选择或插入新的一列或一行,然后在第一个空格输入“=”号。
如下图第三步:然后我们用鼠标点击要合并的第一行的第一个内容格(即相对应等号的那一列)在等号后就会出现该内容格的坐标。如下图第四步:然后我们用键盘上shift+7输入符号&,(即先按键盘上的shift,然后再按数字7键,注意:不是小键盘上的数字7)如下图第五步:然后我们用鼠标点击要合并的第一行的第二个内容格(即相对应等号的那一列)在&后就会出现该内容格的坐标点,如有多行就重复第四步和第五步的操作。
如下图第六步:然后在键盘上点击“回车键”,这样我们就完成了第一行合并两个表格并且合并内容的操作。如下图第七步:选择已完成的第一行,鼠标左键拉着不松手往下拉,拉至所要合并的所有行。
完成所有合并内容,但如果复制到别的地方会出现乱码,看下面操作怎么去掉此现象第八步:按着鼠标左键不松手,用下拖的方式,选择所有合并完的表格。然后点鼠标右键,用鼠标左键选择复制。
复制所有合并表格,如下图第九步:然后我们要把刚才的内容粘贴到新的表格列项中,方法是选择在WPS或Excel的表格空白单元格单击鼠标右键选择“选择性粘贴”。如下图第十步:然后我们用鼠标左键,选择“数值”单击击确定,完成。
现在就可以把原来的行,及合并行删除掉。整理表格,完成合并单元格及单元格内容的工作。
5.怎样用wps把几个表格怎么合成一个
一、工具:wps 二、操作步骤:【1】第一步:打开要操作WPS或Excel的表格。
选择要合并的WPS或Excel的表格的两行或多行。【2】第二步:在WPS或Excel的表格合并的项行后面选择或插入新的一列或一行,然后在第一个空格输入“=”号。
如下图 【3】第三步:然后用鼠标点击要合并的第一行的第一个内容格(即相对应等号的那一列)在等号后就会出现该内容格的坐标。如下图 【4】第四步:然后用键盘上shift+7输入符号&,(即先按键盘上的shift,然后再按数字7键,注意:不是小键盘上的数字7)如下图 【5】第五步:然后用鼠标点击要合并的第一行的第二个内容格(即相对应等号的那一列)在&后就会出现该内容格的坐标点,如有多行就重复第四步和第五步的操作。
如下图 【6】第六步:然后在键盘上点击“回车键”,这样就完成了第一行合并两个表格并且合并内容的操作。如下图 【7】第七步:选择已完成的第一行,鼠标左键拉着不松手往下拉,拉至所要合并的所有行。
完成所有合并内容,但如果复制到别的地方会出现乱码,看下面操作怎么去掉此现象 【8】第八步:按着鼠标左键不松手,用下拖的方式,选择所有合并完的表格。然后点鼠标右键,用鼠标左键选择复制。
复制所有合并表格,如下图 【9】第九步:然后要把刚才的内容粘贴到新的表格列项中,方法是选择在WPS或Excel的表格空白单元格单击鼠标右键选择“选择性粘贴”。如下图 【10】第十步:然后用鼠标左键,选择“数值”单击击确定,完成。
现在就可以把原来的行,及合并行删除掉。整理表格,完成合并单元格及单元格内容的工作。
6.wps表格如何把多个合并成一个
我们在使用WPS表格办公时,经常需要将多个单元格中合并成一个单元格。
WPS表格合并居中功能有多种合并方式,下面向大家详细讲解如何使用此功能。
一、合并居中单元格
如何将多个单元格内容合并为一个单元格中,并居中显示呢?
选中需要合并的区域,点击上方菜单栏-合并居中,它的快捷键是Ctrl+M。
这样就可以合并多个单元格,并居中显示了。
二、合并单元格
如何合并单元格,但不居中显示呢?
选中需要合并的区域,点击合并居中-合并单元格,这样就可以合并选中的单元格,但合并后不居中显示。
三、合并单元格内容
如何合并选中单元格区域中的内容到一个单元格中?
以此表格为例,若我们想合并A1:A5单元格的内容,选中A1:A5单元格。
点击合并居中-合并内容,就可以将选中单元格区域中的内容合并到一个单元格中了。
四、合并相同单元格
如何合并同列中相同且相邻内容的单元格?
以此表格为例,我们可见班级列中的相同内容是相邻的,选中单元格区域,点击合并居中-合并相同单元格。
这样就可以快速将相同且相邻内容的单元格内容,合并到一个单元格中。
五、按行合并单元格
以此表格为例,我们想快速合并首四行的单元格。
选中单元格区域,点击合并居中-按行合并,就可以将选中的区域根据行进行合并了。
▪简单了解了表格的多种合并方式,如何取消合并呢?
以此表格为例,选中被合并的单元格,我们可以点击合并居中按钮,快速取消合并。
▪也可以选中被合并的单元格,点击合并居中-取消合并单元格。
▪若我们想拆分被合并到一个单元格中的内容,选中被合并的单元格,点击合并居中-拆分并填充内容。
▪在合并居中-默认合并方式处,可以根据自己的习惯设置合并单元格默认方式。
怎么样,这个功能你都了解吗?
7.WPS 将多个独立的表格合并成一个大表格
1、新建一个文件夹、将要合并的表格放到里面、新建一个表格、用excel打开、右击Sheet1
2、选择查看代码(PS:excel有着一项,WPS没有)
3、将下列代码复制到文本框中:
Sub 合并当前目录下所有工作簿的全部工作表()
Dim MyPath, MyName, AWbName
Dim Wb As workbook, WbN As String
Dim G As Long
Dim Num As Long
Dim BOX As String
Application.ScreenUpdating = False
MyPath = ActiveWorkbook.Path
MyName = Dir(MyPath & "\" & "*.xls")
AWbName = ActiveWorkbook.Name
Num = 0
Do While MyName ""
If MyName AWbName Then
Set Wb = Workbooks.Open(MyPath & "\" & MyName)
Num = Num + 1
With Workbooks(1).ActiveSheet
.Cells(.Range("B65536").End(xlUp).Row + 2, 1) = Left(MyName, Len(MyName) - 4)
For G = 1 To Sheets.Count
Wb.Sheets(G).UsedRange.Copy .Cells(.Range("B65536").End(xlUp).Row + 1, 1)
Next
WbN = WbN & Chr(13) & Wb.Name
Wb.Close False
End With
End If
MyName = Dir
Loop
Range("B1").Select
Application.ScreenUpdating = True
MsgBox "共合并了" & Num & "个工作薄下的全部工作表。如下:" & Chr(13) & WbN, vbInformation, "提示"
End Sub
4、点击运行、一段时间(取决于表格的大小和多少)后,合并完成了。