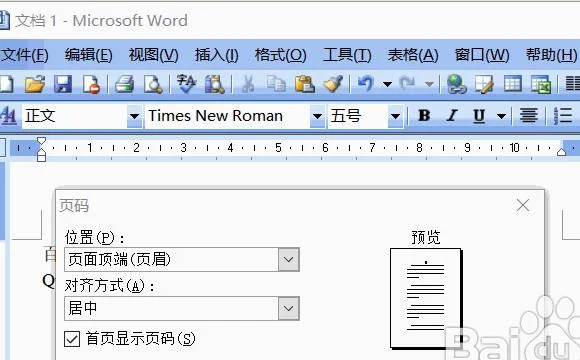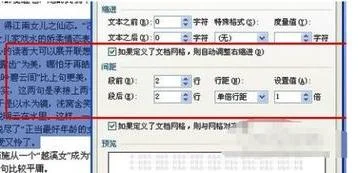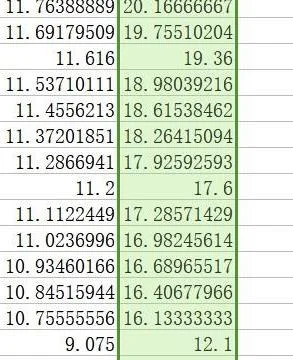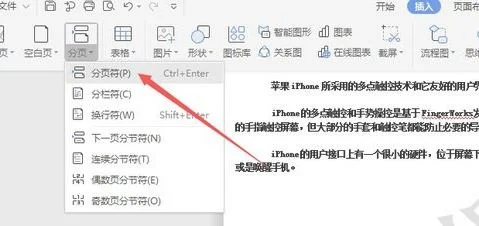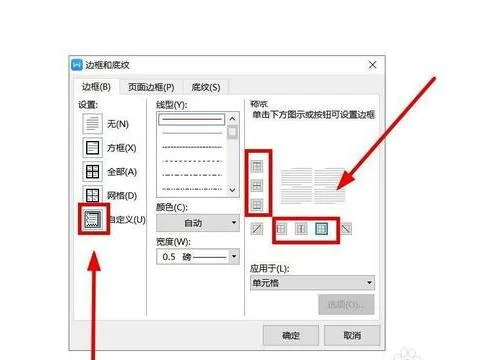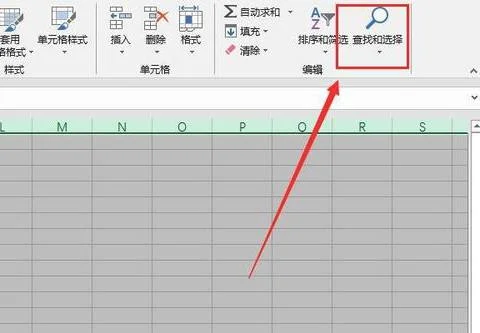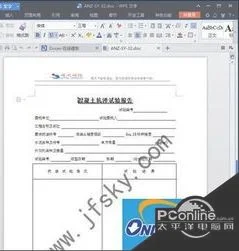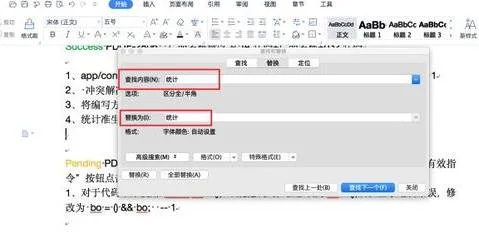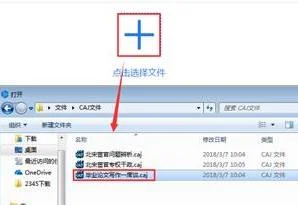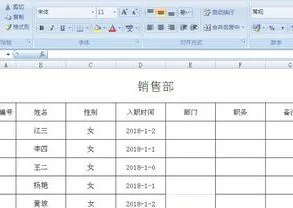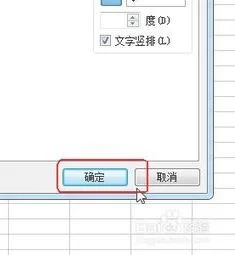1.怎么在WPS表格里插入条形码
一:移花接木
在WPS中插入并编辑好条形码,使用复制粘贴的办法将条形码粘贴到Word文档中。所谓前人栽树后人乘凉嘛,这招是高招,早已在网络广为流传了!
二:打铁靠本身硬
其实在WORD中,同样可以轻松插入并修改条形码,以下介绍其操作方法:
①:执行这样的操作:“视图”→“工具栏”→“控件工具箱”
打开“控制工具箱”工具栏。单击“其他控件”按钮,在出现的命令选项列表中选择“Microsoft Barcode Control 9.0”(只要左键点一下就行了),这样就可以在文档中插入条形码了。
②:设置条形码的样式
若要修改默认条形码的样式、条形码线条的宽度以及颜色等内容,我们可以右键点击插入的条形码,从弹出的菜单中依次选择“Microsoft Barcode Control 9.0对象→属性”命令,在接着出现的“属性设置”界面中进行相应的设置即可。
③:设置条形码数字
若要修改条形码下端的数字,可右击插入的条形码,选择“属性”命令,此时出现“条形码属性”界面,在Value值中输入我们需要的条形码数字,此时看到的条形码数字并未更改,甚至预览时也看不到修改的结果,此时不要着急,先将文档保存后退出,再次打开该文档时即可看到修改后的结果。
2.WPS2013如何插入条形码
WPS2013条形码的插入与制作方法如下:
一、创建条形码
1.在WPS的主窗口中,单击“插入”--“条形码”
2.将打开一个“条形码”对话框,并同时显示出一个系统默认的条形码。在该对话框上有两个选项卡,一个是“条码规格”,另一个是“位置尺寸” 。
一般来说,系统默认显示的条形码是不能满足用户的特殊需求的。可以利用该对话框所提供的功能,对文档中所显示的条形码进行标准、编号、位置和大小、如何排列等方面进行进一步的调整。
二、对条形码进行修饰
在创建好条形码后,还可以对条形码做进一步修饰:
1.改变条形码的大小及形状
用鼠标选中要调整的条形码,等出现选中标记后,再用鼠标拖动该条形码周围所显示的缩放点,来调整该条形码的大小。
2.旋转显示条形码
根据需要用户还可以改变条形码的显示角度。其方法是:用鼠标右键单击要旋转显示的条形码,在随后弹出的快捷菜单上,选择“旋转镜像”--“右转90度”或“左转90度”即可。
3.确定条形码的背景颜色
用户可以为条形码选择各种背景颜色,使其能适应各种环境的需要。方法很简单: 用鼠标右键单击要设置背景的条形码,在随后弹出的快捷菜单中选择“对象属性”,打开“条形码”对话框。
在该对话框的“条码规格”选项卡的“底色”颜色框中选择所需的颜色,最后单击“确定”按钮即可。最后效果为:
4.调整条形码的布局
若对上述创建的条形码的布局或大小不是十分满意还可以进行修改。
(1) 调整页面整体布局。选择“查看”--“网格”--“网格尺寸”,打开“网格尺寸”对话框,其操作方法同前面所述。
(2) 调整单个条形码的位置。可用鼠标左键直接拖动要调整的条形码。根据情况有二种效果:
A.当选中“查看”--“网格”--“显示网格”选项时,对于单个条形码的调整,就只能按网格所限定的区域从一个网格位置拖放到另一个网格位置上去。
B.若去掉“查看”--“网格”--“显示网格”选项时,对于单个条形码的调整,就可以在页面范围内将其拖放到任意的位置中去。
(3) 快速移动条形码。利用快捷方式,可以将选定的条形码快速地移动到指定的位置上。相对页面而言,可以将条形码在页面中进行左对齐、右对齐、上对齐、下对齐、水平居中和垂直居中的快速移动。其具体操作方法是:用鼠标右键单击需要调整位置的条形码,在弹出的快捷菜单中选择“对齐”,在随后出现的菜单上,选择上面的相应选项,则该条形码就会自动移动到指定的位置上去。
3.怎么用WPS做条形码
(1)进入WPS Office文档编辑程序之后,单击主菜单中的“插入/条形码”命令,此时将弹出“条形码”对话框,同时在文档中自动地插入一个条形码样本,根据“条形码”对话框的提示可以进行以下操作:单击对话框中“条码规格”选项之后,再单击“条码标准”下拉列表框,在这个下拉列表框中列出了常用的六种条码规格可供我们选择;
(2)在“条码编号”输入框中,可以输入条码的数字编号;
(3)在“条码个数”框中有“编号相同”和“连续编号”两个单选框和严格条码个数输入框,在输入框中可以输入要插入的条码的个数,用鼠标单击该输入框,此时系统将弹出一个提示框,提示用户是否进行网格点尺寸的设置,单击提示框中的“是”按钮,即可弹出“网格尺寸”设置对话框,按你的要求设置好后,单击确定即可;
(4)单击“条形码”对话框中的底色下拉列表框,在下拉的颜色列表中即可选择要插入的条形码的底色;
(5)最后单击“条形码”对话框中的确定按钮,就可以关闭对话框了。
在插入条形码之后,接着就可以对条形码进行移动、删除、复制等操作,还可以对单个的条形码的属性进行设置,具体的操作是:对需要设置的条形码单击鼠标右键,在弹出的系统快捷菜单中选择“对象属性”命令,随即弹出“条形码”对话框,单击对话框中的“位置尺寸”选项,输入你需要的方案,同时可以在“旋转”输入框中输入你需要的条码的旋转角度,在“镜像”下拉列表框可以选择需要设置的条码的镜像方式,完成之后按确定按钮,关闭对话框,一个条形码就制作完成了。
4.WPS2013如何插入条形码
WPS2013条形码的插入与制作方法如下:一、创建条形码1.在WPS的主窗口中,单击“插入”--“条形码”2.将打开一个“条形码”对话框,并同时显示出一个系统默认的条形码。
在该对话框上有两个选项卡,一个是“条码规格”,另一个是“位置尺寸” 。 一般来说,系统默认显示的条形码是不能满足用户的特殊需求的。
可以利用该对话框所提供的功能,对文档中所显示的条形码进行标准、编号、位置和大小、如何排列等方面进行进一步的调整。二、对条形码进行修饰在创建好条形码后,还可以对条形码做进一步修饰:1.改变条形码的大小及形状用鼠标选中要调整的条形码,等出现选中标记后,再用鼠标拖动该条形码周围所显示的缩放点,来调整该条形码的大小。
2.旋转显示条形码根据需要用户还可以改变条形码的显示角度。其方法是:用鼠标右键单击要旋转显示的条形码,在随后弹出的快捷菜单上,选择“旋转镜像”--“右转90度”或“左转90度”即可。
3.确定条形码的背景颜色用户可以为条形码选择各种背景颜色,使其能适应各种环境的需要。方法很简单: 用鼠标右键单击要设置背景的条形码,在随后弹出的快捷菜单中选择“对象属性”,打开“条形码”对话框。
在该对话框的“条码规格”选项卡的“底色”颜色框中选择所需的颜色,最后单击“确定”按钮即可。最后效果为:4.调整条形码的布局若对上述创建的条形码的布局或大小不是十分满意还可以进行修改。
(1) 调整页面整体布局。选择“查看”--“网格”--“网格尺寸”,打开“网格尺寸”对话框,其操作方法同前面所述。
(2) 调整单个条形码的位置。可用鼠标左键直接拖动要调整的条形码。
根据情况有二种效果:A.当选中“查看”--“网格”--“显示网格”选项时,对于单个条形码的调整,就只能按网格所限定的区域从一个网格位置拖放到另一个网格位置上去。B.若去掉“查看”--“网格”--“显示网格”选项时,对于单个条形码的调整,就可以在页面范围内将其拖放到任意的位置中去。
(3) 快速移动条形码。利用快捷方式,可以将选定的条形码快速地移动到指定的位置上。
相对页面而言,可以将条形码在页面中进行左对齐、右对齐、上对齐、下对齐、水平居中和垂直居中的快速移动。其具体操作方法是:用鼠标右键单击需要调整位置的条形码,在弹出的快捷菜单中选择“对齐”,在随后出现的菜单上,选择上面的相应选项,则该条形码就会自动移动到指定的位置上去。
5.怎么在WPS里面做条形码呢
首先,进入WPS Office软件系统,新建一个空白文档,使用文本框工具插入一个长9CM、宽5CM的框作为借书证的大小,然后根据需要进行修饰 接着可以在文本框中输入借书证中所需的文字信息,再依据需要选择字体、字形、字号及字体颜色。
然后用鼠标单击“插入”菜单下的“条形码”命令,打开“条形码编辑器”。此时可以选择条码标准,WPS中的条形码功能支持6种规格的条码标准:UPC-A、UPC-E、EAN-13、EAN-8、Interleave2/5、Code39。
这里笔者选择“EAN-13标准.单击[确定]按钮后可以调整条码的宽度、高度及颜色等。如果还不满意的话,可以右击条形码选择“属性”进行修改。
现在,一张条形码借书证就制作好了,如果需要大规模制作,还可以把它保存为模板文件。
6.怎么用WPS做条形码
(1)进入WPS Office文档编辑程序之后,单击主菜单中的“插入/条形码”命令,此时将弹出“条形码”对话框,同时在文档中自动地插入一个条形码样本,根据“条形码”对话框的提示可以进行以下操作:单击对话框中“条码规格”选项之后,再单击“条码标准”下拉列表框,在这个下拉列表框中列出了常用的六种条码规格可供我们选择;(2)在“条码编号”输入框中,可以输入条码的数字编号;(3)在“条码个数”框中有“编号相同”和“连续编号”两个单选框和严格条码个数输入框,在输入框中可以输入要插入的条码的个数,用鼠标单击该输入框,此时系统将弹出一个提示框,提示用户是否进行网格点尺寸的设置,单击提示框中的“是”按钮,即可弹出“网格尺寸”设置对话框,按你的要求设置好后,单击确定即可;(4)单击“条形码”对话框中的底色下拉列表框,在下拉的颜色列表中即可选择要插入的条形码的底色;(5)最后单击“条形码”对话框中的确定按钮,就可以关闭对话框了。
在插入条形码之后,接着就可以对条形码进行移动、删除、复制等操作,还可以对单个的条形码的属性进行设置,具体的操作是:对需要设置的条形码单击鼠标右键,在弹出的系统快捷菜单中选择“对象属性”命令,随即弹出“条形码”对话框,单击对话框中的“位置尺寸”选项,输入你需要的方案,同时可以在“旋转”输入框中输入你需要的条码的旋转角度,在“镜像”下拉列表框可以选择需要设置的条码的镜像方式,完成之后按确定按钮,关闭对话框,一个条形码就制作完成了。
7.条形码用WPS怎做、、
进入WPS Office文档编辑程序之后,单击主菜单中的“插入/条形码”命令,此时将弹出“条形码”对话框,同时在文档中自动地插入一个条形码样本,根据“条形码”对话框的提示可以进行以下操作: 单击对话框中“条码规格”选项之后,再单击“条码标准”下拉列表框,在这个下拉列表框中列出了常用的六种条码规格可供我们选择;(2)在“条码编号”输入框中,可以输入条码的数字编号;(3)在“条码个数”框中有“编号相同”和“连续编号”两个单选框和严格条码个数输入框,在输入框中可以输入要插入的条码的个数,用鼠标单击该输入框,此时系统将弹出一个提示框,提示用户是否进行网格点尺寸的设置,单击提示框中的“是”按钮,即可弹出“网格尺寸”设置对话框,按你的要求设置好后,单击确定即可;(4)单击“条形码”。
单击对话框中“条码规格”选项之后,按你的要求设置好后;条形码”命令进入WPS Office文档编辑程序之后,此时系统将弹出一个提示框,用鼠标单击该输入框,在下拉的颜色列表中即可选择要插入的条形码的底色、复制等操作、删除,随即弹出“条形码”对话框,在这个下拉列表框中列出了常用的六种条码规格可供我们选择,完成之后按确定按钮,根据“条形码”对话框的提示可以进行以下操作,在弹出的系统快捷菜单中选择“对象属性”命令,在“镜像”下拉列表框可以选择需要设置的条码的镜像方式,即可弹出“网格尺寸”设置对话框;(4)单击“条形码”对话框中的底色下拉列表框,同时可以在“旋转”输入框中输入你需要的条码的旋转角度,单击提示框中的“是”按钮,单击对话框中的“位置尺寸”选项,具体的操作是,再单击“条码标准”下拉列表框。 在插入条形码之后,关闭对话框;(2)在“条码编号”输入框中,在输入框中可以输入要插入的条码的个数,可以输入条码的数字编号:对需要设置的条形码单击鼠标右键,一个条形码就制作完成了,还可以对单个的条形码的属性进行设置,单击确定即可,同时在文档中自动地插入一个条形码样本,提示用户是否进行网格点尺寸的设置;(5)最后单击“条形码”对话框中的确定按钮,输入你需要的方案,单击主菜单中的“插入/,此时将弹出“条形码”对话框;(3)在“条码个数”框中有“编号相同”和“连续编号”两个单选框和严格条码个数输入框,接着就可以对条形码进行移动,就可以关闭对话框了。
8.如何用WPS Office制作条形码
1.依次选择菜单“插入→条形码”,打开条形码编辑器,选择条码标准(本例中使用Code39码)。
2.在“条码规格”面板中,输入条码号“20110503”(2011级5班03号),单击“位置尺寸”面板,调整条形码的宽度为“45”,高度为“35”。 3.回到“条码规格”面板,找到下方的“条码个数”栏目,选中“连续编号”选项,并用鼠标在下面有“1”的数字列表框单击,这时会弹出对话框,询问“是否改变网点大小”,单击“是”,在弹出的属性设置框中分别设置网点宽度为“50”,高度为“40”,单击确定,这样网点比条形码稍大,生成的条形码就按照刚才设置的网点依次向后排列,并且相互也有一定的间距,所以显得很清晰。
4.在数字列表框中输入“50”,单击确定后,就会看见50个排列的整整齐齐的条形码。我们只要在后期工作中打印、剪贴就行了。