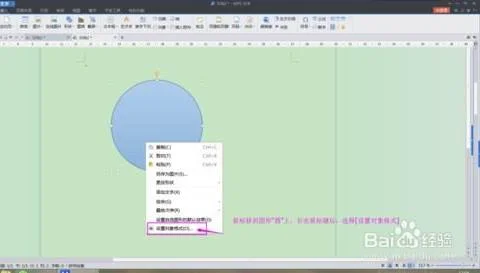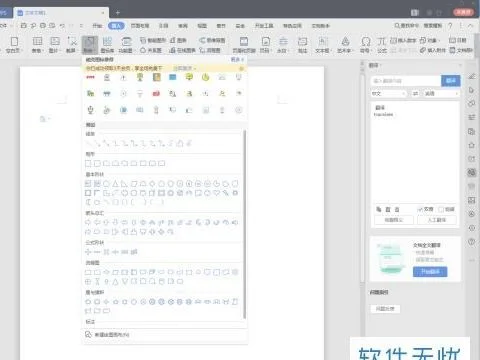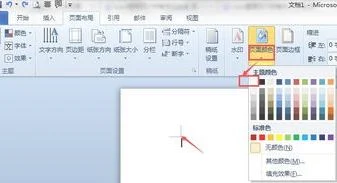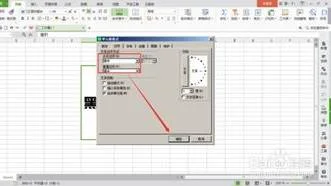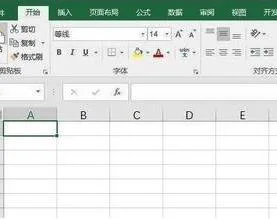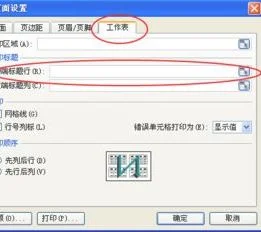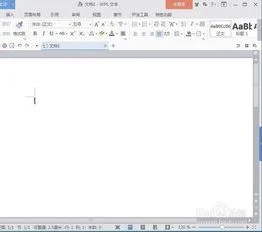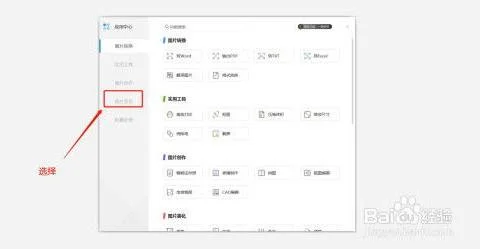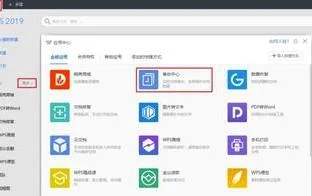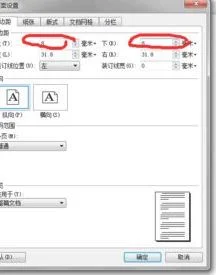1.wps怎样制作电子印章
在许多文件上我们都可以看见电子印章,这些电子印章是怎么制作出来的呢?又是怎么使用WPS制作电子印章呢?现在图老师就教大家怎么使用WPS制作电子印章。
第一步:用鼠标点击WPS文件,在里面选择插入,打开图片,选择艺术字。
2第二步:出现艺术字库,在里面选择一个艺术字样式,确定。
3第三步:显示编辑艺术字文字,在文字里面输入文字,确定。
4第四步:在页面就出现了艺术文字,用鼠标右键点击艺术字,在下拉栏里选择设置对象格式。
第五步:显示设置对象格式,在颜色与线条里面将填充颜色和线条颜色选择红色,确定。
第六步:切换到大小,将尺寸和旋转的高宽设置为45毫米,确定。
第七步:用鼠标点击艺术字,然后在菜单栏里选择艺术字在里面点击环绕,选择浮于文字上方
第八步:在菜单栏里打开插入,在插入选项栏里点击形状,用鼠标点击圆。
第九步:在页面上点击一下,按住Shift画出一个圆。
第十步:鼠标右键点击圆,打开设置对象格式,在对象格式里将线条颜色设置为红色,将粗细设置为4磅。
第十一步:切换到大小,将尺寸和旋转设置为60毫米勾选下面的锁定纵横比,确定。
第十二步:在里面画一个五角星(和画圆的方法一致),然后按住shift将三样全选,用鼠标右键点击,在里面选择组合——组合。
第十三步:再用鼠标右键点击印章,在里面选择设置对象格式,切换到版式,选择衬于文字下方,确定.
第十四步:最后图老师的印章就制作出来了。
软件名称: WPS 2013 官方简体中文版
软件大小:42.26MB下载地址:/ruanjian/yingyong/68382.html
软件教程小编推荐:
如何制作公司电子印章?
如何快速制作电子印章?
2.WPS文字快速制作电子公章
您好,很高兴为您解答!
方法:用WPS文字制作电子公章
软件教程小编推荐: 如何制作公司电子印章? 如何快速制作电子印章?。
5.怎样用WPS2016版做电子印章
制作电子版公章的步骤如下: 步骤一:打开wps中的word(wps文字)。
步骤二:菜单栏:插入》形状》椭圆。 步骤三:选中插入的椭圆(鼠标 要放在椭圆上),右键》设置对象格式》颜色与线条》填充》无填充颜色。
线条》红色 步骤四:同理,可以根据自己的需要修改椭圆的大小,注意高度和宽度一定要是相等的,这样才是圆,即印章的外侧圆形。 步骤五:版式选四周型。
这样印章的外侧就弄好了。 步骤六:接着就是做印章里面环形的文字和五角星了。
步骤七:先插入艺术字。选第一种艺术字,输入 美 国 国 家 安 全 局(最好每个字之间加空空格) 。
再选择艺术字的形状,选择 细上弯弧,再把文字的填充和轮廓都改为红色。接着调整艺术字的弧度了:选中文字,移到刚做好的圆圈中,调整八个小的矩形框直至文字与圆圈相称,调整位置时可以选中艺术字,按键盘 上的上下左右键微调。
把鼠标移至选中的艺术字左中部的小黄点可以调整环形文字的圆心角。直至调整到自己满意为止。
步骤八:接着插入红色五角星。插入》形状》五角星。
同理将其填充和线条都设为红色,版式设为四周型。再将其移到圆圈中心,调整其大小和位置(按键盘上的上下左右键微调)。
步骤九:再接着插入横向的艺术字。方法和原理与环形艺术字相同。
不在赘述。 步骤十:最后将四部分都选中(按住shift键),右键》组合》》组合。
步骤十一:大功告成!以后就可以用这样的印章啦。
6.如何用wps制作公章
您好,方法
找到电脑上安装的WPS文字的软件快捷图标,然后双击该图标创建一个WPS文字文档,启动打开这个空白的WPS文字。
选中插入菜单,在插入菜单栏中找到形状命令,在形状中找到椭圆形状;然后按住辅助键shift键在WPS中绘制一个大小合适的正圆出来。
选中这个绘制的正圆,设置这个正圆的填充颜色为无填充,设置其轮廓填充为红色,然后选择轮廓的线性为4.5磅大小。
在插入菜单中找到艺术字效果,在艺术字中选中第一种艺术字效果,然后在WPS中插入一个文艺书的文本框,在艺术字框中输入公章的公司或单位名称。
选中插入的艺术字,将艺术字的字体颜色设置为红色,然后设置艺术文的文字效果,选择文字效果中的转换,选择转换中的上弯弧效果。然后调整艺术字框的高度与宽度使得上弯弧的效果适应正圆。
再次切换到插入菜单,在插入菜单栏中找到形状中的五角星,然后按住shift键在WPS上绘制一个大小合适的正五角星出来,选中这个五角星,设置五角星的填充和轮廓颜色都为红色,并将其移动到合适位置上,这样,我们就在WPS中做出了一个公章。