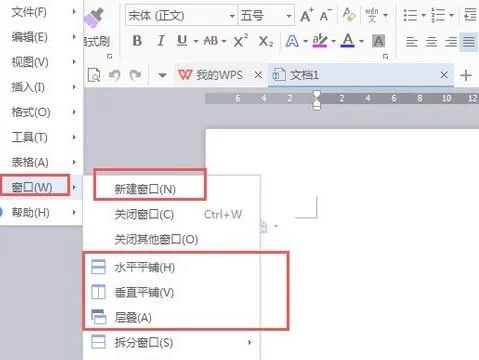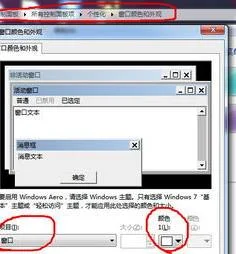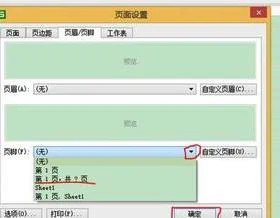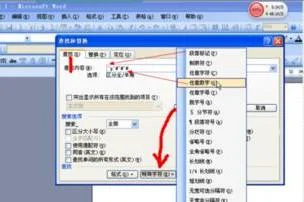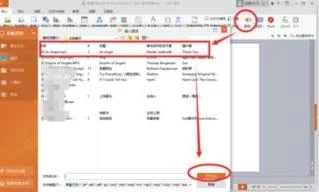1.如何用word批量制作证书
1
首先证书是横版的,我们进入页面设置把版式设置成横版
证书还是不要太大,要低调,我们把纸张设置成a5(a4是大奖状)
页边距设置成2cm
在格式里面选择边框和底纹
在页面边框里选择一个边框和颜色(建议使用艺术型更漂亮)
插入边框后,我们打开绘图工具框。在自选图形的星形和旗帜里面选一个合适的图形,将其颜色设置的鲜艳一点
然后右键选择添加文字
在文字输入框里输入艺术字(插入 图片 艺术字)
然后在星形和旗帜里面选择一个五角星置于奖状的顶部,填充颜色选择金黄
然后进入自选图形的线型里面绘制几条直线
在直线上点击文本框按钮绘制一个文本框,然后再绘制一个日期的文本框。
12我们在文本框位置右键选择设置文本框格式将线条颜色设置成白色
13然后输入一些字,就是特色证书了。娱乐而已。
2.Wps怎么批量打印证书
方法/步骤
1
首先,在 Excel 中准备好一份获奖名单。在如图的名单中,包含“姓名”、“奖项”两列。
然后,在 Word 中设计一张空白奖状。在如图的空白奖状中,“同志”字样前面,将放置第 1 步骤列表中的“姓名”字段;中间的空行将放置“奖项”字段;这两个位置的字体设置为不同于其他文字的字体。
在 Word 中,依次点击“邮件”选项卡——“开始邮件合并”组——“选择收件人”按钮,在下拉列表中点击“使用现有列表”菜单项。
弹出“选取数据源”对话框,导航到第 1 步骤中的“姓名奖项”列表,单击“打开”按钮。
再弹出“选择表格”对话框,其中列出了上一步骤中打开工作簿中的工作表,我们选择保存有“姓名奖项”列表的工作表,单击“确定”。
这时,Word 文档看起来没有变化,其实列表中的数据已经在后台打开备用。
在 Word 中,先在“同志”前单击,然后依次单击“邮件”选项卡——“编写和插入域”组——“插入合并域”按钮,在下拉列表中单击“姓名”,会发现空白奖状中被插入了“《姓名》”的字样,它是一个域,链接到第 5 步骤中打开的数据源。
用和第 6 步骤中同样的操作,再将“奖项”字段,作为一个域插入到空白奖状文档的合适位置。
在 Word 中,依次点击“邮件”选项卡——“预览结果”组——“预览结果”按钮,第 7 步骤中被域占据的位置,将会替换成数据源列表中真实的姓名和奖项。
在 Word 中,依次点击“邮件”选项卡——“完成”组——“完成并合并”按钮,在下拉菜单中单击“编辑单个文档”菜单项。
在弹出的“合并到新文档”对话框中,保持选中“全部”,单击“确定”按钮。
Word 将会打开一个新文档,其中包含了以前述空白奖状为模板、以数据源中的数据为字段的全部奖状。
这时,就可以将真正的空白奖状放入打印机,逐页打印奖状了。
3.如何用word批量制作证书
1
首先证书是横版的,我们进入页面设置把版式设置成横版
证书还是不要太大,要低调,我们把纸张设置成a5(a4是大奖状)
页边距设置成2cm
在格式里面选择边框和底纹
在页面边框里选择一个边框和颜色(建议使用艺术型更漂亮)
插入边框后,我们打开绘图工具框。在自选图形的星形和旗帜里面选一个合适的图形,将其颜色设置的鲜艳一点
然后右键选择添加文字
在文字输入框里输入艺术字(插入 图片 艺术字)
然后在星形和旗帜里面选择一个五角星置于奖状的顶部,填充颜色选择金黄
然后进入自选图形的线型里面绘制几条直线
在直线上点击文本框按钮绘制一个文本框,然后再绘制一个日期的文本框。
12我们在文本框位置右键选择设置文本框格式将线条颜色设置成白色
13然后输入一些字,就是特色证书了。娱乐而已。
4.怎么设置excel批量打印证书
创建一个Word文件,制作证书模板
按证书的尺寸,设置页面大小。本例中,证书大小为23.9*16.7厘米。
接着,设置页面为横向。
最后,按证书格式输入内容。
启动邮件合并向导
点菜单“邮件,在面板中选择“开始邮件合并”按钮,在下拉菜单中,选择“邮箱合并分步向导…”
进行“邮件合并”把Excel中的数据合并到Word文档中
邮件合并操作步骤:
在奖状文档页面进行下述操作即可。
执行“工具/信函与邮件/邮件合并”命令,打开“邮件合并”对话框(在窗口右侧)。
1.选中“信函”单击“下一步”;
2.选中“使用当前文档”单击“下一步”;
3.选中“使用现有列表”单击“浏览”,找到数据表后单击“打开”,单击“下一步”;
4.将光标定位于要合并数据的位置,单击“其他项目”,把“插入合并域”中的项目选定(如姓名)后单击“插入/关闭”;
5.重复第5步,完成所有合并域的插入(如类别、等级)后,单击“下一步”;
6.单击“预览信函”中的按钮即可浏览合并效果,再单击“下一步:完成合并”就可以进行打印;
7.打印可以全部打印也可以指定打印,根据实际情况在“合并到打印机”进行设置。
5.wps表格如何批量生成通知单
学校要举行一次讲座,邀请一二年级家长参加。
校长要求给每位家长发一个通知,为示郑重,要求每份通知上都有学生姓名,为减轻班主任负担,决定采用WPS的邮件合并功能直接生成文件。 一、新建WPS文档如下: cuturl(' 通知 同学家长: 新区中心小学家长学校定于四月二十四日上午8:30在学校多功能教室举行一次讲座。
本次讲座主题为“怎样培养孩子良好的习惯”。主讲人为中心小学校长***。
请接到通知后准时参加听课。 新区中心小学 2011.4.22') 二、新建WPS表格如下: 三、进行邮件合并。
1、打开数据源。 关闭WPS表格,打开通知文档,点击邮件合并工具栏的第一个按纽,选择“打开数据源”。
2、插入合并域。 将光标移动到“同学家长”前,点击第三个按纽,选择“插入合并域”。
选择要插入的域名,即列标题,点击插入。 文档变化如下: 3、查看合并数据。
点击第五个按纽,可以察看合并后的效果。点击工具栏上的“首记录、上一记录、下一记录、尾记录”按纽可以便捷查看各位同学家长将到收到的通知。
4、合并到打印机。 点击倒数第二个按纽出现下面的对话框,您可以将所有通知一一打印。
如果某张通知遗失或纸张起皱可以有选择地补打。 5、省纸打印的办法。
由于本次通知内容较少,我们可以一张打印多份。单击倒数第四个按纽,将所有通知合并到新文档。
现在所有的通知被一个个分节符隔开以一页一页的形式合并到一个文档中了,我们用查找替换的办法将分节符全部替换为段落标记。 稍作调整我们就可以在一页中打印两份或三份通知了。
6、其他按纽介绍。 第二个:收件人按纽,可以有选择地合并文件,适用于从已有的表格中筛选出本次活动的目标收件人。
第六个:合并域底纹,顾名思义,可以给合并区域添加或删除底纹。 倒数第三个:合并到不同新文档,可以将每位学生家长的通知单生成为文件。
其他按纽的功能请自行体验,也许正是你期盼已久的,赶快试试吧。
6.word2010怎样批量打印证书
步骤/方法
创建Excel文件,录入颁奖信息
本例中,数据只有两列,一列为学生姓名,一列奖级。
创建一个Word文件,制作证书模板
.首先,按证书的尺寸,设置页面大小。本例中,证书大小为23.9*16.7厘米。
.接着,设置页面为横向。
.最后,按证书格式输入内容。
建议:Excel文件和Word文件放在同一个目录中。如图:
启动邮件合并向导
点菜单“邮件,在面板中选择“开始邮件合并”按钮,在下拉菜单中,选择“邮箱合并分步向导…”
核心步骤:在邮件合并面板中,完成如下设置
A.选择文档类型。方法:选择默认项“信函”。点“下一步”。
B.选择开始文档。也就是你要使用哪一个Word文件。我们再次默认:“使用当前文档”。点“下一步”。
C.选择收件人。选中“使用现有列表”项,再点“浏览…”按钮。
D.选择数据源。在弹出的对话框中定位Ecxel文件。打开。
E.选择表格。勾选“数据首行包含列标题”项。确定!
F.并入收件人信息。遵从默认:因为已经选中“姓名”列。确定!
G.完成了收件人信息的绑定。效果如下:
H.点击上图中“下一步:撰写信函”按钮,弹出“撰写信函”面板。
G.撰写信函。
关键的时候到了!将光标定位到证书模板的姓名处:
H.点“其它项目…”
I.在弹出的“插入合并域”面板中,继续操作。
“插入”栏默认为“数据库域”。就是把Ecxel当作数据库来用。在“域”选中“姓名”一行。再点“插入”按钮。效果:
J.再定位光标到成绩等级处:
K.再次点击“其他项目…”按钮。
L.弹出“插入合并域”面板,选中“等级”一行。再点“插入”。
效果如下:
M.点“下一步”预览信函。也就是说,如果操作没有失误的话,证书制作成功!!
在预览信函中,点击向前、向后按钮,可以预览更多。
N.完成合并。最后点击“下一步”,完成合并。
五、打印证书。
点上图中的“打印。”按钮,开始打印。不述,和正常打印一模一样!只上图: