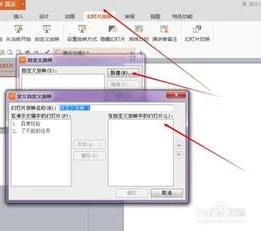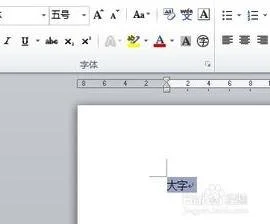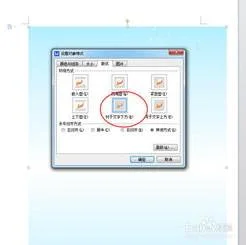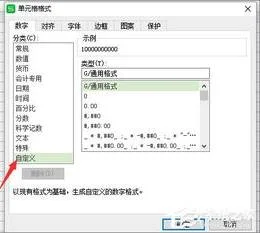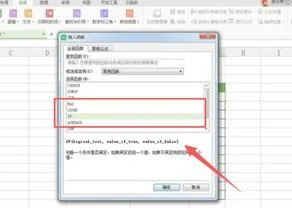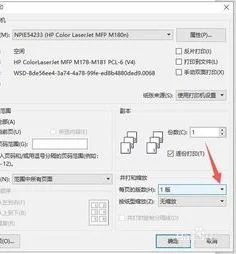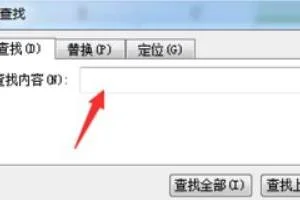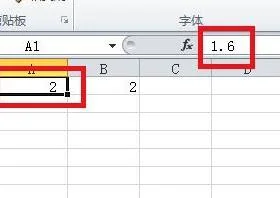1.怎样用wps制作ppt详细步骤
到金山的wps官方网站下载wps套件,并且安装
2
安装完毕,打开wps演示
3
点击右上角的“新建空白文档”
4
可以看到我们新建了一个新的ppt
5
点击菜单栏上的“文本框”按钮,在ppt上拖曳,可以创建一个新的文本框
6
在里面可以键入文字
7
点击菜单栏的“形状”,可以看到可以添加很多自定义的形状
8
一个简易的ppt页面就做成了
9
点击“开始”--“从当前开始”,即可全屏放映
10
点击左上角--文件--另存为,可以保存ppt,最好保存成ppt文件,防止出错
2.怎么运用WPS做出幻灯片
新建项目并设计背景
1.运行WPS演示,系统会自动建立一个演示文稿,在幻灯片上的空白位置单击鼠标右键,在弹出的快捷菜单中单击“幻灯片版式”命令,此时,屏幕右侧会出现“幻灯片版式”任务窗格,在“幻灯片版式”任务窗格中依次选择“内容版式→空白”,创建一张空白幻灯片。
2.单击“绘图”工具栏中的“插入艺术字”按钮,插入艺术字“横波的形成与传播”作为该课件的标题;再插入一个文本框,输入文字“作者提示:运行幻灯片后单击鼠标即可使动画运行,再次单击可停止动画运行。”将文本框放置在幻灯片的底部,合理设置文字的格式,它可以提示其他用户正确使用该课件。
3.依次单击“绘图”工具栏中的“自选图形→动作按钮→动作按钮:自定义”命令(如图1),在幻灯片编辑区按住“Shift”键拖动鼠标,画出一个正方形按钮,松开鼠标时,系统会自动弹出“动作设置”对话框,在“单击鼠标时的动作”选项中,选中“超级链接到”选项,单击其右侧的下拉箭头,从弹出的下拉菜单中找到并单击“结束放映”,再单击对话框最下方的“确定”按钮,保存所做出的设置。现在我们就完成了按钮的设置,在幻灯片放映的过程中,只要用鼠标单击这个按钮就可以结束放映。
为了让这个按钮更加形象化,我们再双击按钮,将其填充色设为“白色(背景色),线条色设为黑色”;再单击“绘图”工具栏中的“直线”按钮,在幻灯片编辑区按住“Shift”键拖动鼠标,画出两条斜线段,调整两条斜线段和按钮的位置,使其看起来好像是Windows窗口的关闭按钮。
制作第一个质点的简谐振动效果1.单击绘图工具栏里的“椭圆”工具并按下Shift键,绘制出一个大小合适的圆形;双击圆形,在弹出的“设置对象格式”对话框中,单击“填充”标签下“颜色”选项右侧的下拉箭头,在弹出菜单中单击“填充效果”命令,将其颜色设置为“双色”,底纹样式设置为“中心辐射”,最后再单击“确定”按钮保存设置,这样,就使小球有了点立体感。我们将用它来表示振动的质点。
2.选中圆形,单击鼠标右键,从弹出的快捷菜单中选择“自定义动画”,在屏幕右侧的“自定义动画”任务窗格中依次选择“添加效果→动作路径→向上”(如图2),然后单击动画序列窗口中“椭圆”项右侧的下拉箭头,在弹出的下拉菜单中单击“效果选项”命令(如图3),弹出“向上”对话框。
3.在“向上”对话框中,首先单击“效果”标签,设置“路径”为“平稳开始”、“平稳结束”、“自动翻转”(如图4);其次再单击“计时”标签,将动画速度设为“快速(1秒)”,动画重复次数设置为“直到幻灯片末尾”,保持其他设置不变;最后再单击“确定”按钮,保存刚才所做出的设置。这时,你可以预览到小球做简谐振动的动画效果,如果感觉振幅大小不合适,你还可以拖动“运动路径”的末端,调整小球振幅的大小。
制作横波的演示动画
1.先选中刚才的小球,按下“Ctrl”键同时拖动鼠标复制出第2个小球,然后再单击动画序列窗口中与之对应的“椭圆”项(注意:与这个小球对应的是第二个椭圆选项)右侧的下拉箭头,在弹出的下拉菜单中单击“计时”命令,弹出“向上”对话框,将开始时间设置为“之前”,将延迟时间设置为“0.1”,保持其他参数不变,最后再单击“确定”按钮保存所作设置。
2.重复刚才的操作,复制出第3个小球,保持其他设置不变,将动画延迟时间改为0.2。再依此类推,设置完所有小球动画的延迟时间(动画延迟依次递增0.1秒)。
3.拖动鼠标选中所有小球后,再依次单击绘图工具栏里的“绘图→对齐或分布→垂直居中”(如图5)、“绘图→对齐或分布→横向分布”,使所有小球整齐地排列在一条直线上。
设置幻灯片的放映效果
现在,这个课件已经初步制作完成了。保存好我们的作品后,单击屏幕右下方的“幻灯片播放”按钮,幻灯片就进入了放映状态。此时单击鼠标,小球就会依次运动起来,形成一列横波。应用类似的方法你也可以制作出纵波的演示动画,在此不再赘述,感兴趣的朋友不妨一试。
3.如何使用WPS制作ppt
1、打开WPS软件,点击“2113新建”,再次点击“演示”
2、可根据需要选择合适的5261PPT模板,若没有合适的模板,可直接点击“新建空白页”
3、在首页键入标题、副标题,也就是您的PPT所要给大家4102介绍的主题
4、点击第一页幻灯1653片右专下角“加号”以“新建幻灯片”
5、根据内容排版需要可选择相应的幻灯片版式
6、第二页一般为目录页,第三页起为正文内容,最后一页为属致谢页~
4.wps怎么用演示
1.首先,下载金山WPS Office2013最新版。
2.打开WPS演示文件,这里可以看到新建,从更多模板新建及打开三个选项。我们先来制作一个新的PPT,所以选择新建。
3.新建一个PPT文件后,可以看到一个基本的幻灯片界面。如果需要增加新的幻灯片,可以看到红色箭头指向的新建幻灯片,点击这里即可增加幻灯片的页数。
4.WPS演示文件有许多在线模板可供下载使用,在右侧可以选择自己喜欢的模板下载下来使用,在这里还可以看到配色、动画、切换、效果等选项来选择,来更好的设置自己的幻灯片。
5.这里选择了一个在线模板下载了下来并使用到这一张幻灯片上。
6.点击上方的插入,可以为幻灯片增加新的图片,艺术字,背景音乐和影片FLASH等素材来使幻灯片内容更加丰富。
7.想要打开现有的幻灯片,则可以点击图片左上方的打开键,然后即可选择自己电脑上已有的幻灯片文件。