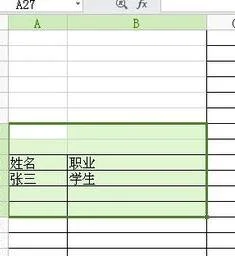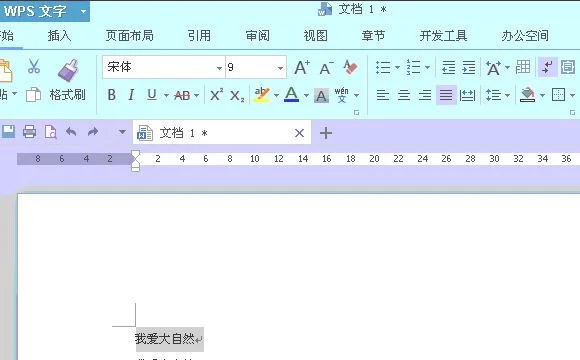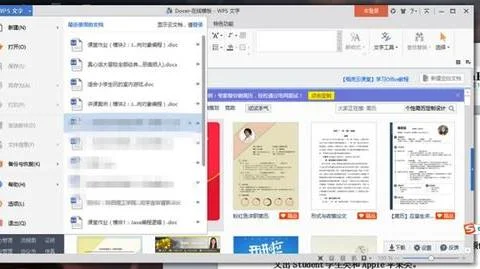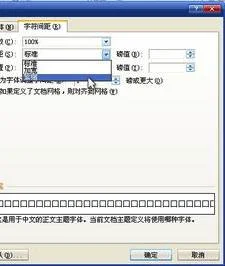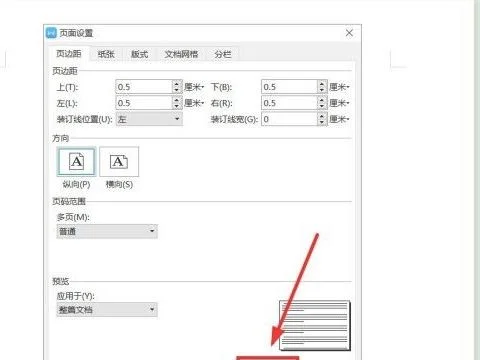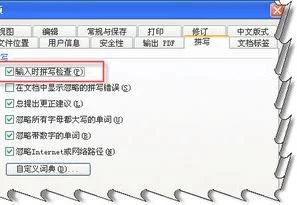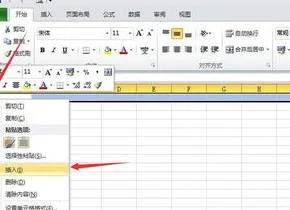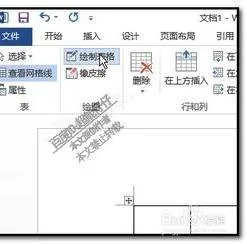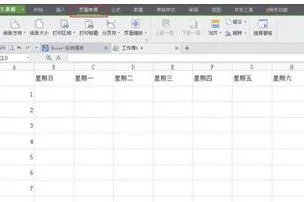1.wps表格的数据怎样进行分类汇总
1. 对所有的数据进行排序,点击打开“开始”栏,会出现开始选项中的很多选项,找到“排序”,首先将表格选中后,点击排序的下拉菜单,选择自定义排序。
2. 选择自定义排序后,会弹出设置的选项,在这一选项中,要对于我们排序的主次有一个了解,不然,有可能做无用功。
3. 在选中数据的前提下,在数据选项中,找到分类汇总选项,点击进入后,会弹出分类汇总的设置框。
4. 分类汇总的弹出框的填写是很重要的,这会影响到,你最后取得的结果是不是你所需要的,所以,在分类汇总选项的设置要谨慎。
5. 最后,是我已经分类汇总计算出来的结果,当然分类汇总功能不仅能加和,还可以求平均值等。
2.如何使用wps表格中的分类汇总功能
工具:WPS表格
步骤:
1. 先打开原始表格,如图所示目的是把每个月份的数据进行汇总。
2. 选中A列 - 降序/升序排列 -然后在1月份后边插入一行 2月份后边插入一行 --然后再在空白处点击 求和命令 -然后后拉填充。
3. 用到wps的分类汇总按钮如下,首选把原表格还原。
4. 点击开始 选择A列 点击 排序命令 -扩充其它区域 点击排序。
5. 找到 - 菜单栏中的 “数据”-然后点击分类汇总 按钮。
6. 把有数据的数据 框选出来 在弹出来的 小窗口中 选中 产品1-5(可根据需要,如果只计算产品2的数据和就单选产品2就行了)
7. 数据已经汇总了。
3.wps多工作表的数据如何汇总
这个是用Excel的方法,WPS不知道能不能用,可以试试
1、新建一个工作表
2、Alt+F11,输入以下代码,然后运行宏。
Sub 合并当前目录下所有工作簿的全部工作表()
Dim MyPath, MyName, AWbName
Dim Wb As Workbook, WbN As String
Dim G As Long
Dim Num As Long
Dim BOX As String
Application.ScreenUpdating = False
MyPath = ActiveWorkbook.Path
MyName = Dir(MyPath & "\" & "*.xls")
AWbName = ActiveWorkbook.Name
Num = 0
Do While MyName <> ""
If MyName <> AWbName Then
Set Wb = Workbooks.Open(MyPath & "\" & MyName)
Num = Num + 1
With Workbooks(1).ActiveSheet
.Cells(.Range("A65536").End(xlUp).Row + 2, 1) = Left(MyName, Len(MyName) - 4)
For G = 1 To Sheets.Count
Wb.Sheets(G).UsedRange.Copy .Cells(.Range("A65536").End(xlUp).Row + 1, 1)
Next
WbN = WbN & Chr(13) & Wb.Name
Wb.Close False
End With
End If
MyName = Dir
Loop
Range("A1").Select
Application.ScreenUpdating = True
MsgBox "共合并了" & Num & "个工作薄下的全部工作表。如下:" & Chr(13) & WbN, vbInformation, "提示"
End Sub
3、在整合后的工作表里面排序、筛选、求和。