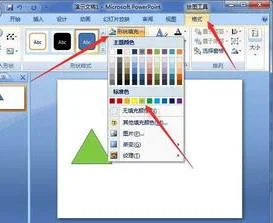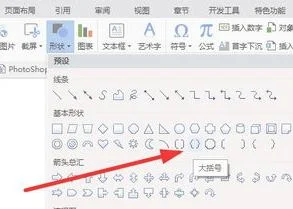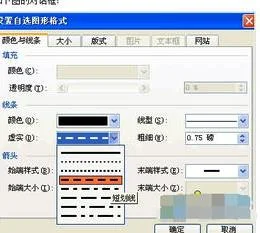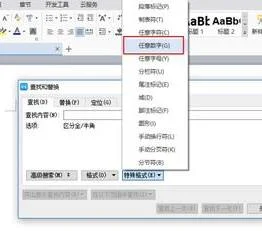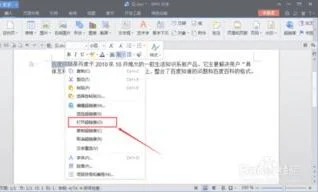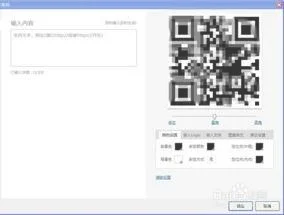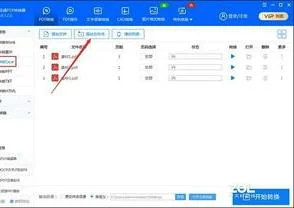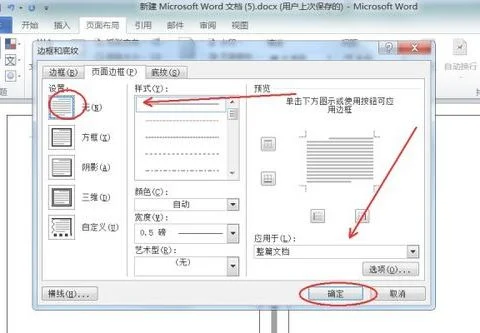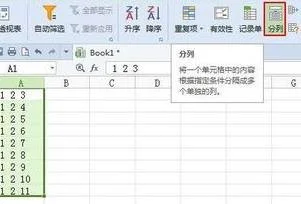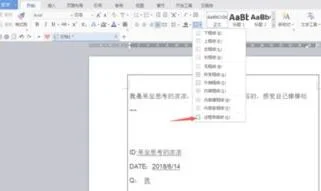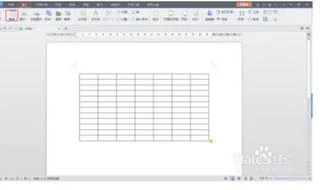1.wps word怎么打开Smartart
如下操作:
1、点击插入选择smartart,在左侧边栏里面切换到流程图,从右侧选择一中一个需求的样式。
2、插入样式图以后,会提示输入需要的文字,比如这里使用的蛇形流程图,有五个框,如果不够用的话,输完第五个回车,就会自动产生后续的框图。
3、word只是提供了一个基本的样式,还需要在这个基础上继续修改,选中一个框图,在smartart工具里面点击更改形状,如选择六边形,颜色填充为深绿色,如图所示。
2.wps怎么插入smartart
1
首先打开要添加SmartArt图形的word文档,小编这里为了方便打开一个空白的word文档
2
点击菜单栏的“插入”,然后鼠标放在“SmartArt图形”按钮上,就会出现如下图所示的提示预览框,告诉我们一些简单的信息
3
点击“SmartArt图形”按钮,就会弹出“选择SmartArt图形”的对话框,默认显示“全部”的SmartArt图形,如下图所示
4
可以点击左边列表中的分享,这样就可以快速找到对于的SmartArt图形,在中间列表中选择了SmartArt图形后,右边就会出现该SmartArt图形的预览和相关介绍
5
这样SmartArt图形就插入到了我们的word文档中了,根据需要修改对于的文字的内容显示,如化学上面可以用 这种图形来表示,碳在氧气中充分燃烧:C + O2 点燃 CO2,这样说明将更加的形象
6
若是我们的对当前的SmartArt图形的默认设置如颜色、布局、形状等不满意,那么可以点击“设计”菜单,打开对于的设置项进行修改
3.wps怎么插入smartart
1 首先打开要添加SmartArt图形的word文档,小编这里为了方便打开一个空白的word文档 2 点击菜单栏的“插入”,然后鼠标放在“SmartArt图形”按钮上,就会出现如下图所示的提示预览框,告诉我们一些简单的信息 3 点击“SmartArt图形”按钮,就会弹出“选择SmartArt图形”的对话框,默认显示“全部”的SmartArt图形,如下图所示 4 可以点击左边列表中的分享,这样就可以快速找到对于的SmartArt图形,在中间列表中选择了SmartArt图形后,右边就会出现该SmartArt图形的预览和相关介绍 5 这样SmartArt图形就插入到了我们的word文档中了,根据需要修改对于的文字的内容显示,如化学上面可以用 这种图形来表示,碳在氧气中充分燃烧:C + O2 点燃 CO2,这样说明将更加的形象 6 若是我们的对当前的SmartArt图形的默认设置如颜色、布局、形状等不满意,那么可以点击“设计”菜单,打开对于的设置项进行修改。
4.wps中的smartart在哪
以WPS 2019版为例
1、打开文档
2、依次点击“插入”--->;“智能图形”
3、在弹出的“选择只能图形”界面选择自己所需图形即可~
5.怎么用word/wps画流程图 SmartArt和插入形状
方法/步骤
1. 在画流程图之前我们大脑里面最好初步形成整体的大概样式,否则边画边想比较浪费时间,可以在纸上画一个草图出来,这些可以帮助我们提高效率
2. 打开word,wps的操作和word是一样的,这里就以word为例
3. 点击插入形状,选择需要的形状,比如先插入一个圆角矩形
4. 接着插入其他需要的形状,一种形状代表一种功能或是一个部分
5. 接下来就是表示这些部分之间的关系和顺序了,在形状里面选择箭头标志,可以使线性的或是多边形样式的
6. 不管插入使用了哪种箭头,都需要对箭头进行调整设置
7. 线性的需要加粗,颜色使用比较明显的颜色,比如黑色
8. 多边形样式的设置好颜色和整体要有所搭配
9. 流程图的大概走向画完之后,就是输入文字了
10. 在插入选项卡里面点击文本框,选择“绘制文本框”
11. 在流程图里面的形状上拖出文本框的范围
12. 在文本框里面输入文字,比如这里的“start”
13. 这时需要调整框图和文字的颜色以及背景,可以全部设置为同色或是无填充颜色文本框的颜色一定要去掉
14. 上面我们使用了插入形状和文字的方式来绘制流程图,下面我们可以使用smartart来制作更精良的流程图
15. 点击插入选择smartart,在左侧边栏里面切换到流程图,从右侧选择一中是个我们需求的样式
16. 插入样式图以后,会提示我们输入需要的文字,比如这里使用的蛇形流程图,有五个框,如果不够用的话,输完第五个回车,就会自动产生后续的框图
17. word只是提供了一个基本的样式,我们还需要在这个基础上继续修改,选中一个框图,在smartart工具里面点击更改形状,如选择六边形,
18. 颜色填充为深绿色。
6.wps的smartart怎么增加
wps中没有直接可以使用的smart,也没有这一项功能。不过可以利用WPS的在线素材中的“图表和图示”,也可以快速制作类似图形图表,可以称为WPS中的SmartArt。
SmartArt图形就属于逻辑图表,它能快速将知识之间的关系通过可视化的图形形象清晰表达出来,可根据知识之间的关系套用相应类型,只更改其中的文字和样式即可快速制作出各种逻辑图表。
一、【用WPS的在线素材快速制作SmartArt图形】
通过菜单“插入”——“在线素材”或在右侧任务窗格中的下拉菜单中“在线素材”都可在右侧开启“在线素材”任务窗格。
它由【搜索框】、【我的素材】、【常用素材】(包括图形、图表和图示、符号、按钮等)、搜索素材结果等组成。根据知识之间的关系确定搜索关键词,如在复习总结时需要将知识点进行组织,可选用“组织结构”作为关键词,在搜索框中输入关键词“组织结构”,单击右侧的搜索图标,不一会在下方就会列出搜索结果。
在其中选择一个合适的样式,双击或拖放到编辑界面中。
根据提示和要求将图表中的文字更改为相应的知识点内容,一个美观清晰的SmartArt图形就制作好了。
7.wps office 2012个人版 ppt中 smartart在哪
WPS暂时还没有smartart组件,如果需要的效果是组织结构图,可以点击工具栏插入--组织结构图。
WPS Office是由金山软件股份有限公司自主研发的一款办公软件套装,可以实现办公软件最常用的文字、表格、演示等多种功能。具有内存占用低、运行速度快、体积小巧、强大插件平台支持、免费提供海量在线存储空间及文档模板、支持阅读和输出PDF文件、全面兼容微软Office97-2010格式(doc/docx/xls/xlsx/ppt/pptx等)独特优势。覆盖Windows、Linux、Android、iOS等多个平台。