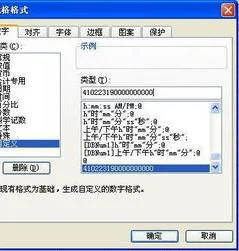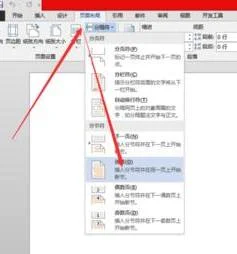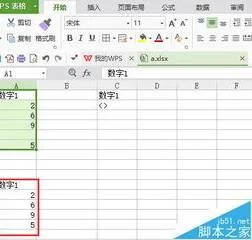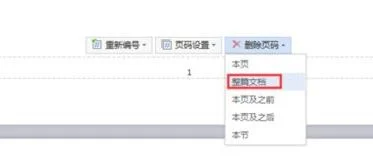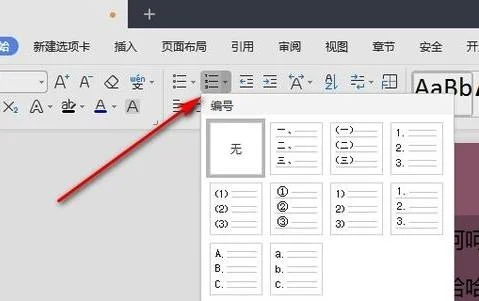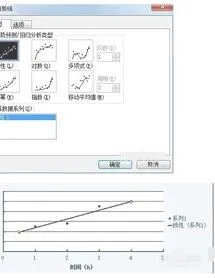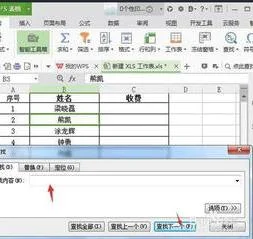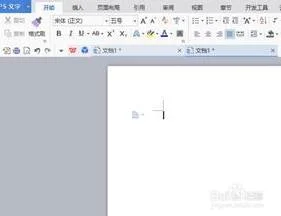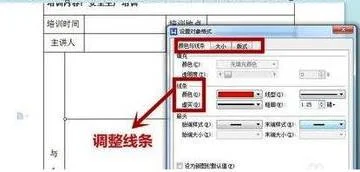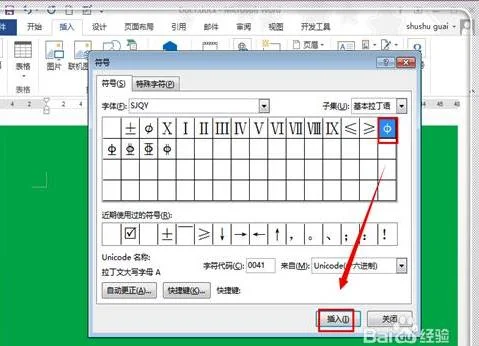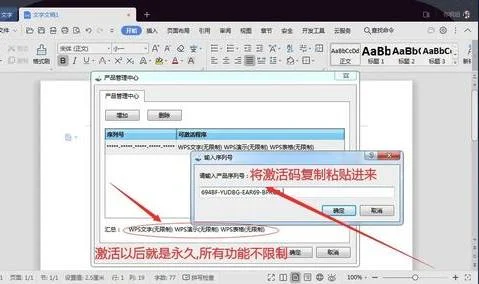1.怎么用WPS表格快速生成用户名和密码
一、新建工作簿,在sheet1中输入各列标题及其他信息。
二、生成用户名列和密码两列。
1、单击D2格,在英文半角状态下输入“="cnxx"&B2”(不含最外侧的中文引号),回车确认。
2、单击E2格,在英文半角状态下输入“=B2&"84618316"”(不含最外侧的中文引号),回车确认。
3、运用自动填充完成其他人员的用户名和密码录入。
本期要点:用“&;”来合并字符。本例中用“&;”将各管理员的姓名代码与学校名称简写或学校电话号码合并。
2.如何用WPS Office 表格快速生成用户名和密码
首先,新建一个工作簿,在sheet1中输入各列标题及其他信息。如图1所示
图1
接下来,就要来生成用户名列和密码啦!单击D2格,在英文半角状态下输入“="cnxx"&B2”(不含最外侧的中文引号),回车确认就得到了一个用户名。“&;”在这里作为合并字符把姓名代码和公司名称合并。以此类推,剩下的人的用户名都可以通过这种方式来完成。如图2、3所示
图2
图3
接下来同样用“&;”来生成密码。单击E2格,在英文半角状态下输入“=B2&"84618316"”(不含最外侧的中文引号),回车确认。如图4 所示
图4
小李用“&;”将各管理员的姓名代码与学校名称简写或学校电话号码合并轻松完成用户名和密码的编写,如果你再遇到类似的情况,不妨也来尝试下这一方法吧!
3.WPS做表格怎样快速输入序号
操作方法如下:
1、打开WPS表格序号第一个位置,输入1。
2、鼠标移动到该框的右下角,等待鼠标指针变成黑色十字的时候,按住左键往下拖动。
3、拖动到满足需要的序号数目后,松开左键,看左侧表格自带的序号已经生成了。这种方法对序号较少的表格适用。
4、当有一行的数据不要了,可以将它删除。
5、不过在删除后,会发现序号的排列数不对了,但不可能一个个的更改序号,这就需要让序号有自动排序的能力。
自动排列序号
1、打开WPS表格序号第二个位置,输入1。点击”开始“菜单栏中的”行和列“,找到“填充”。
2、找到“填充”后,选择“序列”并点击。
3、在序列窗口中选“列”、“等差序列”,在“终止值”里填入数字20,再点击确定即可。
4、现在序号是自动排到20,即使删掉一行,后面的数字也会自动补上。这个方法适用于有较多行数的表格。
4.WPS表格如何快速输入身份证号码
第一种方法:在WPS表格其中一列输入身份证号码中后面不同的部分(比如A列),最后选中要输入身份证号的单元格,输入“="41022319"&A1”,如图1,然后向下拖动填充柄填满整个需要的区域。
图1
第二种方法:选中要输入身份证号码的单元格区域,然后单击“格式”菜单上的“单元格”命令,打开“单元格格式”对话框,选择“数字”选项卡,在“分类”列表中选择“自定义”选项,在右侧的“类型”下面的输入框中输入 “410223190000000000”,如图2所示。单击“确定”按钮退出即可。这样,在输入身份证号时只需要输入后面不同的部分就可以了,又方便又准确。
图2
5.如何在WPS表格输入编号直接显示名称
1、点击选择第一个序号的位置,选择菜单栏中的“公式”中的“查找与引用”,点击它,在弹出的窗口中选择“ROW”函数。如果想了解这个函数的意义,可在空白处选择“插入函数”,点击函数名,在下面就有具体的说:
2、表格中的输入框就出现图中的内容。不用管弹出的窗口,点击输入框,在括号后面输入-1。目的是让输入的序号比表格自带的序号数值少1。序号1前的表格自带的序号数减去1等于几,在函数后面就减几。比如:表格自带序号是3,自定序号是1,在括号后面就输入-2。
3、输入内容后确定。
4、输入框中就变成数字了。
5、选择1所在的输入框,当输入框右下角变成黑色十字时,按住左键向下拖动鼠标,到指定的行数后松开左键,序号就自动产生了。这种方法适用于序号较多的表格。