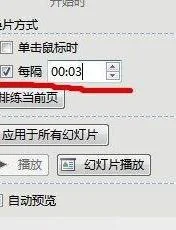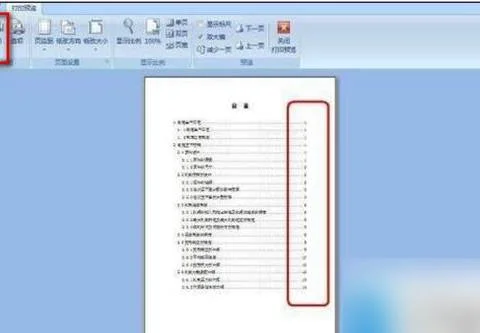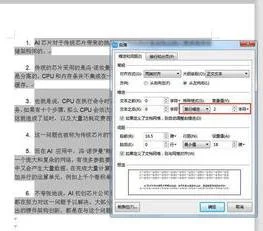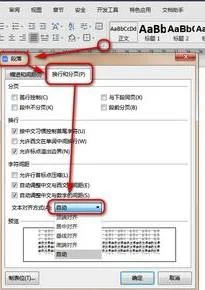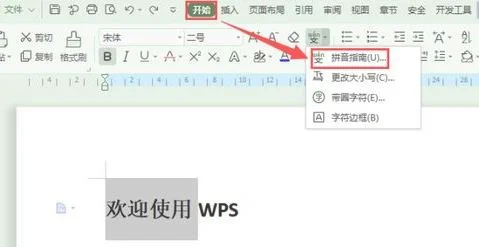1.在wps演示中,怎么把许多照片一次性做成多张PPT
1、首先,bai我们打开我们电脑上面的wps演示;
2、然后我们点击工具栏中的插入du;
3、之后我们点击图片边上的下拉箭头;
4、弹出的界zhi面,我们点击分页插入图片;
5、然后我们选中一些dao图片,之后我们点击打开;内
6、结果如图所示。此时我们就可以看到一容张图片也就在一张幻灯片中,
2.怎么让一张PPT里几张图片连续自动播放
1、打开要设置进行自动连续播放的PPT,选择切换——计时——勾选自动换片时间,并设置换片的具体时间值(此处设置2秒)。
2、上述设置完成后,只是完成了当前幻灯片与下一张幻灯片的过渡,并未全部应用于整个幻灯片播放。所以还要点击“全部应用”,然后点击保存按钮,对当前设置进行保存。
3、选择“幻灯片放映”选项卡,单击“设置”组中的“设置幻灯片放映”功能按钮。
4、此时弹出“设置放映方式”对话框,在对话框中勾选“放映方式”下面的“循环放映,按ESC键终止”,之后点击确定,再点击保存。
5、按下播放快捷键F5,查看播放效果。可以看到只要点击“全部应用”按钮后,幻灯片就会自动放映了。
6、这样就可以把做好的自动放映PPT放到宣传电脑中,即完成让一张PPT里几张图片连续自动播放。
3.怎样设置ppt里面其中几张自动播放
1、首先在PPT界面中插入三张图片,需要将这三张图片设置为自动播放。
2、选择其中一张图片,点击页面工具栏中的“动画”,并选择其中的“自定义动画”。
3、然后在页面右侧打开的“自定义动画”窗口中选择添加效果,并选择其中一种动画效果。
4、然后将剩下的两张图片也按照同样的方法添加上动画效果。
5、再右键点击已经添加好效果的图片,在弹出的选项中点击“从上一项之后开始”。
6、将三张图片全部按照同样的操作更改为“从上一项之后开始”,即可实现自动播放的操作。
4.怎样把几张照片设置成电脑桌面而且自动播放
第一步:“我的电脑”中找到快捷面板,之后选择“外观和个性化”设置界面。
第二步:点击“桌面背景”后,选择要设置的桌面背景图片(勾选多张),将效果更改为“填充”,设置右边的切换时间为”10分钟“(根据实际需要设置),即可完成设置。
5.怎样在同一张ppt里插入多张图片,让它自动播放
1.打开Microsoft PowerPoint界面。
2.选择 插入——图片(来自文件),找到你要插入的图片并选中,插入到一张ppt中。
3.将所有图片调整大小并对齐。(调整图片时,选中图片,单击鼠标右键,选择设置图片格式、大小位置等进行设置,此内容对于不会图片操作的朋友可以借鉴)。
4.图片调整完成后,就可以设计其动画效果。点击 动画——自定义动画,打开添加效果面板。
5.接下来就开始设置动画,可以选择自己喜欢的,又适合ppt图片内容的动画效果。我们先设置第一张图片进入效果:添加效果——进入——菱形,然后根据设置面板调整开始、方向及速度的设置。第一张图片需要单击出现,就在开始右侧的下拉菜单下选择“单击时”,要想播放ppt时自动出现就选择“之前”。给第一张图片设置好进入的动画后,再给其加一个退出的动画效果,同进入动画一样,选择添加效果——退出——棋盘,将其开始动作设置为“之后”。
6.设置好第一张图片后,再设置第二张图片,方法同第一张图片,如果想第二张之后的所有图片自动出现,只需要在开始部分处选择“之前”就可以。若想播放完所有的图片又不想出现ppt背景空白,可以对最后一张图片只设置进入动画就可以了。
6.怎么在PPT 里加多张图片 自动播放
在PPT页面同一位置叠放图片做进入动画,然后排练计时设置自动播放方法:选中图片……动画……自定义动画……添加效果……进入……飞入或出现。图片做一个动画放上去一个,且右击图片……叠放层次……置于顶层。注意动画的顺序,不然,后出现的图片被前面的遮盖。也可把图片排列好依次做进入动画,然后排练计时。
排练计时:比如自动播放5------15页幻灯片,其他各页手动播放。设置如下:1、设置幻灯片放映(5----15页)。幻灯片放映-----设置幻灯片放映-----放映幻灯片-----从5到15-----确定。2、排练计时(5---15页)。幻灯片放映------排练计时,手动按自己需要时间放映一遍,放映自动从第5页开始,放到第15页时停止,弹出一个对话框,选是。3、设置放映方式(幻灯片所有页)。幻灯片放映----设置幻灯片放映----放映幻灯片-----全部----确定即可。这样放映时其他页手动,5----15自动播放,达到手动和自动播放交叉进行。PPT2007