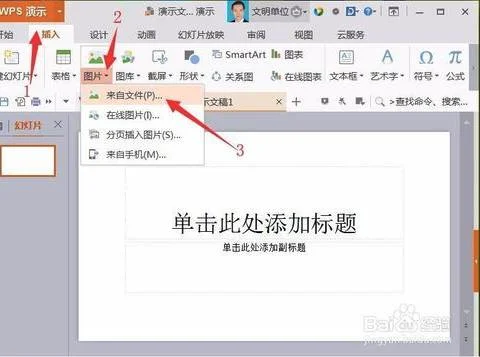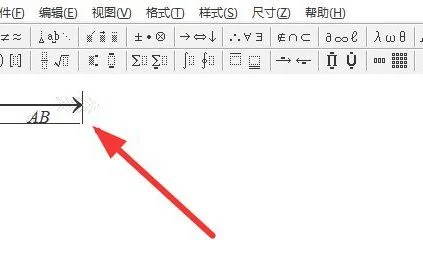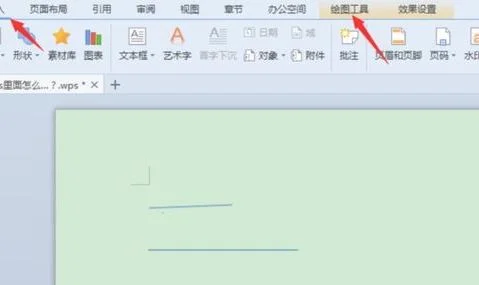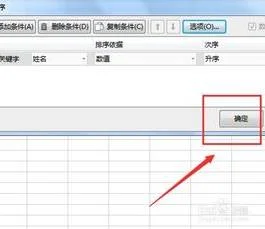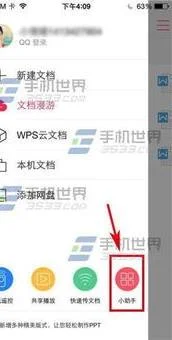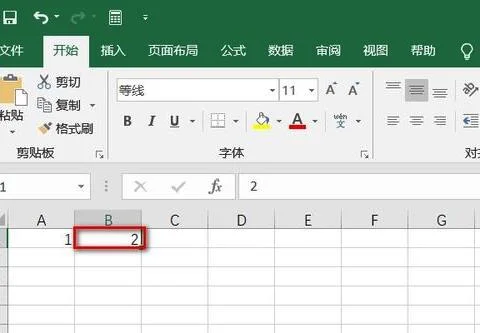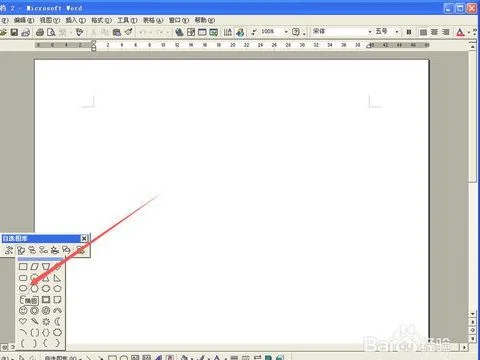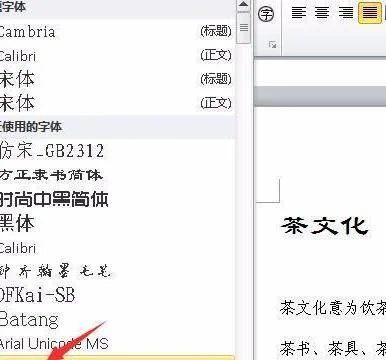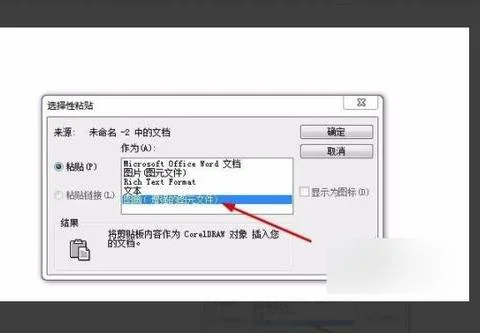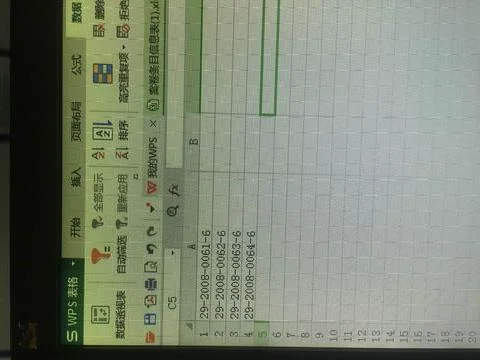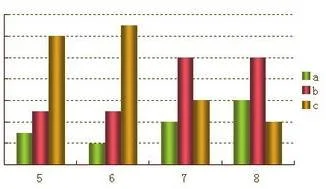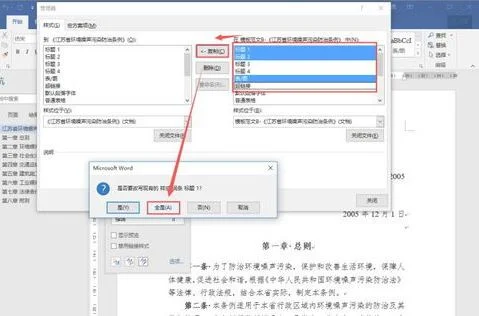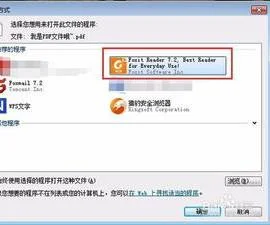1.如何使用wps演示美化图片
1.先后分别插入图片、文本框,如图:
2.打开文本框对象格式对话框,打开方法有两种:①选中文本框,右键选择【设置对象格式】;②选中文本框,鼠标左键双击文本框边缘直接打开【设置对象格式】对话框;
3.设置文本框对象格式:
在打开的【设置对象格式】对话框中进行以下操作::
①选择填充颜色;②设置透明度:一般设置为50%,具体可根据个人喜欢效果设置;③在【设置对象格式】对话框中,点击【文本框】选项,去掉勾选【调整自选图形尺寸以适应文字】(去掉该勾选才能自由调整文本框大小)④调整文本框大小,完成(如下图是添加白色填充颜色,50%透明度效果)。
效果二、渐变效果先后插入图片、文本框,然后设置文本框对象格式:
①选择填充颜色,选择【填充效果】,打开【填充效果】对话框;
②在颜色选项中选择【双色】,然后选择白色和另外的一种颜色实现渐变效果;
③设置透明度:选择白色和其他颜色组合,不用设置透明度;若是选择的颜色没有白色,可以自由设置透明度;:
④点击【确定】关闭【填充效果】对话框,在【设置对象格式】对话框中,点击【文本框】选项,去掉勾选【调整自选图形尺寸以适应文字】(Ps:去掉该勾选才能自由调整文本框大小) ⑤调整文本框大小;完成后如图
2.怎样在wps表格中美化图表
打开WPS,创建如下的图表2选中图表,选择图表工具样式选项,可以设置图表的样式3在此选择其中一种样式,结果如下:4选择图表工具,选择数据选项:弹出图表数据,在此可以对图表数据进行修正:选择图表工具下的更改类型,弹出更改图表类型,在此改为折线图:设置完成后结果如下:选中绘图区,鼠标右键,弹出图表设置下拉列表:在此可以也可以编辑数据,选择数据,设置绘图区格式,背景颜色设置,样式设置等,在此以样式设置为例,将设置为白色:设置完成如下:选中图表,在wps右侧也可以对图表进行操作:在此选择图片或纹理填充,纹理填充可以是本地图片也可以在线文件选择其中一种纹理,设置结果如下:。
3.如何对wps表格进行美化
wps表格如何美化图表的方法
制作图表的过程中,用户由于多次进行图表大小的调整,往往使图表中如标题、坐标或数据标志等文字的字号大小不一致,从而影响图表的美观。如图 1所示。
用户在调整上图中的文字格式时,如果对各个标志分别进行调整,用户则需要进行多次重复操作,按照以下的步骤,用户将一次性对坐标、数据和标志的文字进行统一调整。
步骤1 使用右键单击图表外部的图表区,在弹出的快捷菜单中选择“图表区格式”。
步骤2 在“图表区格式”对话框中选择“字体”选项卡,如图 2所示。
调整完毕后,用户还可以对图表区的其他属性(如填充颜色)进行调整,以便于美化图表,最后点击“确定”按钮使设置生效。最终调整结果如图3所示:
很多时候,随着对分析报告的逐步完善,用户会添加或者删除一些原始数据,特别是在添加数据到图表后,数据序列自动按添加的先后顺序来显示。
如果用户希望调整序列显示顺序应该如何操作呢?在以前的版本中,WPS表格并不允许进行重新调整,用户只能删除部分序列后,再重新按次序进行添加,操作比较麻烦。
而在WPS表格的新版本中,WPS表格增加了调整序列顺序的功能。如图 4所示的图表中,用户希望将“751版本”的数据序列调整到“1054版本”数据序列之前(即将第4个序列移动到第1个第2序列之间),具体步骤如下:
步骤1 鼠标右键单击图表柱形中任意序列,在弹出的快捷菜单中选择“图表序列格式”菜单项;
步骤2 在对话框中选择“系列次序”选项卡,如图 5所示。
步骤3 点击“上移”按钮,将“系列"751版本"”上移到“系列"682版本"”以后,点击“确定”按钮,保存设置。
这样,用户就可以自行定义数据序列显示顺序了,最终调整后的结果如图 6所示。
4.wps表格怎样如何美化图表
wps表格如何美化图表的方法 制作图表的过程中,用户由于多次进行图表大小的调整,往往使图表中如标题、坐标或数据标志等文字的字号大小不一致,从而影响图表的美观。
如图 1所示。 用户在调整上图中的文字格式时,如果对各个标志分别进行调整,用户则需要进行多次重复操作,按照以下的步骤,用户将一次性对坐标、数据和标志的文字进行统一调整。
步骤1 使用右键单击图表外部的图表区,在弹出的快捷菜单中选择“图表区格式”。 步骤2 在“图表区格式”对话框中选择“字体”选项卡,如图 2所示。
调整完毕后,用户还可以对图表区的其他属性(如填充颜色)进行调整,以便于美化图表,最后点击“确定”按钮使设置生效。最终调整结果如图3所示: 很多时候,随着对分析报告的逐步完善,用户会添加或者删除一些原始数据,特别是在添加数据到图表后,数据序列自动按添加的先后顺序来显示。
如果用户希望调整序列显示顺序应该如何操作呢?在以前的版本中,WPS表格并不允许进行重新调整,用户只能删除部分序列后,再重新按次序进行添加,操作比较麻烦。 而在WPS表格的新版本中,WPS表格增加了调整序列顺序的功能。
如图 4所示的图表中,用户希望将“751版本”的数据序列调整到“1054版本”数据序列之前(即将第4个序列移动到第1个第2序列之间),具体步骤如下: 步骤1 鼠标右键单击图表柱形中任意序列,在弹出的快捷菜单中选择“图表序列格式”菜单项; 步骤2 在对话框中选择“系列次序”选项卡,如图 5所示。 步骤3 点击“上移”按钮,将“系列"751版本"”上移到“系列"682版本"”以后,点击“确定”按钮,保存设置。
这样,用户就可以自行定义数据序列显示顺序了,最终调整后的结果如图 6所示。 。
5.如何使用wps演示美化图片
1.先后分别插入图片、文本框,如图: 2.打开文本框对象格式对话框,打开方法有两种:①选中文本框,右键选择【设置对象格式】;②选中文本框,鼠标左键双击文本框边缘直接打开【设置对象格式】对话框; 3.设置文本框对象格式: 在打开的【设置对象格式】对话框中进行以下操作:: ①选择填充颜色;②设置透明度:一般设置为50%,具体可根据个人喜欢效果设置;③在【设置对象格式】对话框中,点击【文本框】选项,去掉勾选【调整自选图形尺寸以适应文字】(去掉该勾选才能自由调整文本框大小)④调整文本框大小,完成(如下图是添加白色填充颜色,50%透明度效果)。
效果二、渐变效果先后插入图片、文本框,然后设置文本框对象格式: ①选择填充颜色,选择【填充效果】,打开【填充效果】对话框; ②在颜色选项中选择【双色】,然后选择白色和另外的一种颜色实现渐变效果; ③设置透明度:选择白色和其他颜色组合,不用设置透明度;若是选择的颜色没有白色,可以自由设置透明度;: ④点击【确定】关闭【填充效果】对话框,在【设置对象格式】对话框中,点击【文本框】选项,去掉勾选【调整自选图形尺寸以适应文字】(Ps:去掉该勾选才能自由调整文本框大小) ⑤调整文本框大小;完成后如图。