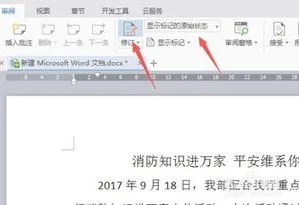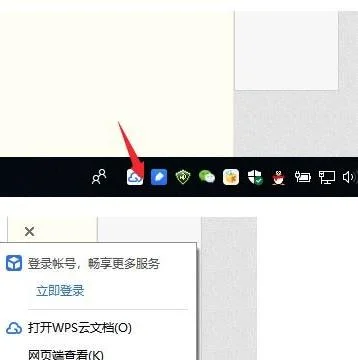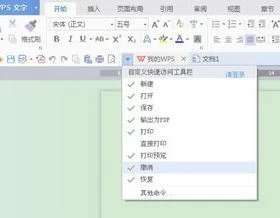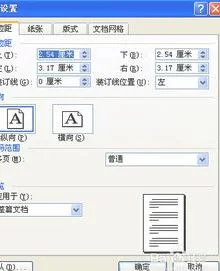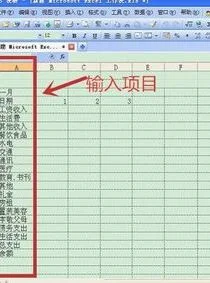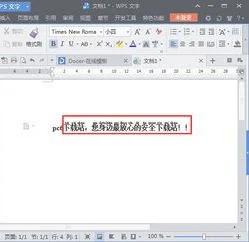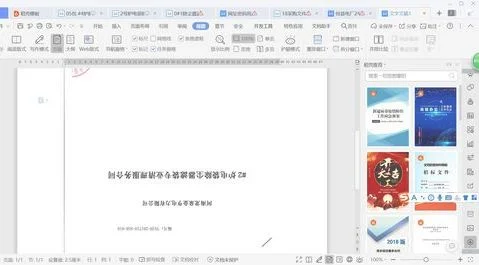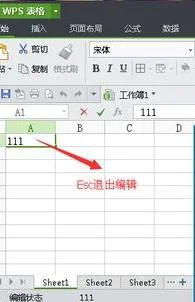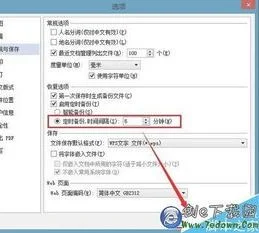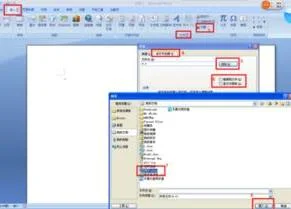1.在wps中怎么使用审阅功能
当电子文档完成后,可以利用 WPS 文字的修订功能,让审阅者直接在文档上修改,这样不但节省打印及文档发送的时间,而且能够跟踪每位审阅者的修改内容。在 WPS 文字中为了便于区分不同人的修订意见,每个修订人还可以进行不同的颜色设定。步骤如下:
1、在“审阅”选项卡上的“修订和批注”组,选择“修订”下拉列表中的“修订选项”,打开如右图所示的“选项”对话框中的“修订”选项卡:
2、在“标记”选项组中,设置插入内容、删除内容以及其标记和颜色。在“批注框”选项组中,设置显示作者的方式。选择“用户信息”选项卡,可以在其中输入修订者的姓名、缩写等,如下图所示:
3、单击“确定”按钮,完成设置。打开要修订的文档,在“审阅”选项卡上的“修订和批注”组,选择“修订”下拉列表中的“修订”或者使用<Shift+Ctrl+E>; 快捷键,即可进入修订状态。
这时可以像对待普通文档一样对文档进行编辑,但是对于文档进行的修改、插入、删除等操作都会用设置的修订标记表示出来。
4、批注是作者或审阅者为文档添加的备注和解释,它并不影响文档的内容,这种操作与用户在阅读书籍时在空白处所加的一些文字说明很相似。
插入批注的操作方法如下: 将插入点置于要添加批注的位置或选中要添加批注的某部分内容。在非修订状态下选择“审阅”选项卡上的“修订和批注”组中,单击“插入批注”。在批注框中输入批注内容。完成输入后,单击页面任意位置即可。
5、删除批注:WPS 文字提供单个批注的删除,也提供了批量删除批注的功能。 选中要删除的批注,在“审阅”选项卡上的“修订和批注”组中,选择“拒绝”下拉列表中的“拒绝修订 / 删除批注”。
2.wps的修订功能怎么使用
第一步在我们的电脑上打开要修订的文档,点击审阅,如下图所示:
请点击输入图片描述
第二步进去审阅界面之后,点击下面的修订,如下图所示:
请点击输入图片描述
第三步点击修订之后,可以看到有修订,修订选项设置和更改用户名,这里点击修订,如下图所示:
请点击输入图片描述
第四步点击修订之后,编辑文档,删除原先文档的内容,可以看到已经自动备注删除什么内容,确定修改可以点击旁边的对勾,如下图所示:
请点击输入图片描述
第五步点击修订之后,增加文档内容会标红,如下图所示:
请点击输入图片描述
第六步修订内容完成之后,点击上方的接受->;接受对文档所做的所有修订,这样就完成了文档的修订,如下图所示:
请点击输入图片描述
3.wps的修订功能怎么使用
第一步在我们的电脑上打开要修订的文档,点击审阅,如下图所示:
请点击输入图片描述
第二步进去审阅界面之后,点击下面的修订,如下图所示:
请点击输入图片描述
第三步点击修订之后,可以看到有修订,修订选项设置和更改用户名,这里点击修订,如下图所示:
请点击输入图片描述
第四步点击修订之后,编辑文档,删除原先文档的内容,可以看到已经自动备注删除什么内容,确定修改可以点击旁边的对勾,如下图所示:
请点击输入图片描述
第五步点击修订之后,增加文档内容会标红,如下图所示:
请点击输入图片描述
第六步修订内容完成之后,点击上方的接受->;接受对文档所做的所有修订,这样就完成了文档的修订,如下图所示:
请点击输入图片描述
4.如何使用WORD中的审阅功能
轻松合并不同版本的Word文档
在日常工作中,经常需要将不同版本的两篇Word文档合并起来。比如,笔者在写作的过程中,有专人负责审校工作,这种审校不是采用插入批注的方式,而是直接在文档上进行修改,不过保存时会用另外的文件名存盘。
当审校完毕,就可以使用Word的“比较并合并文档”功能将修改后的文档与原文档合并起来。读者朋友中一定也会有遇到类似情况的例子,如果掌握了合并文档的方法,则可以方便而轻松地完成这种工作。下面根据笔者的实际使用经验向大家介绍如何快速比较与合并不同版本的Word文档。
例如现在有一篇Word文档的两个版本:一个原文档名为“第15章.doc”,另一个是审校后的文档名为“第15章-2.doc”。具体操作步骤如下。
1.打开原文档“第15章.doc”。
2.选择菜单命令“工具>;比较并合并文档”,打开如图1所示的“比较并合并文档”对话框,选中审校后的文档“第15章-2.doc”,然后单击“合并”按钮。
图1 “比较并合并文档”对话框
这时Word就会在第2个文档中标记出与原始文档不同的地方,比如删除和内容、改变的格式、插入的内容等,并用红色的批注框显示出来,框内用文字说明两个文档的不同,如图2所示。
图2 Word列出两个文档中的不同之处
而且在第2个文档中还会出现“审阅”工具栏,如图3所示。
图3 “审阅”工具栏
3.首先要做的是按顺序查看文档中的批注框,然后根据需要做出决定。例如图2中的第1个批注框,在上面单击右键,弹出如图4所示的菜单,如果同意修改,则选择“接受删除”,如果不同意,则选择“拒绝删除”。
图4 右键菜单(1)
不同的批注,右键菜单中的命令也会有所不同。例如右键第3个批注框,弹出的右键菜单会如图5所示。这时则选择“接受格式更改”或“拒绝格式更改”。
图5 右键菜单(2)
4.如果不使用右键菜单,也可以在将插入点定位到某批注框后,单击“审阅”工具栏中的“接受所选修订”按钮
或“拒绝所选修订”按钮
5.接受或拒绝一个批注后,可以单击“审阅”工具栏中的“前一处修订或批注”按钮
或“前一处修订或批注”按钮
查看前一处或后一处批注,继续审阅。也可以单击“审阅”工具栏中的“审阅窗格”按钮
在文档窗口底部打开审阅窗格,通过它可以快速查看文档中的批注,如图6所示。再次单击该按钮,或者双击文档窗口与审阅窗格之间的分界栏,可以将审阅窗格关闭。
图6 使用审阅窗格
6.如果要接受所有批注,则可以单击“接受所选修订”按钮
右侧的向下小箭头,然后从弹出菜单中选择“接受对文档所做的所有修订”。如果要拒绝所有批注,则单击“拒绝所选修订”按钮
右侧的向下小箭头,然后从弹出菜单中选择“拒绝对文档所做的所有修订”。
7.当文档中的不同之处全部审阅完毕,按Ctrl+S保存文件即可。
经过上述操作,我们就将一篇文档的两个不同版本合并到一起了。(Word中利用自动更正快速输入常用专业术语
常常需要在文档中输入一些标准规范的名称,如《建筑地基基础工程施工质量验收规范》(GB50502—2002),如果每次一个字一个字地重复输入,既麻烦,又容易出现名称不一致、不准确的现象。如果用“自动更正”功能输入,就简单多了:
执行“工具→自动更正选项”命令,打开“自动更正”对话框(如图),切换到“自动更正”标签下,在“替换”下面的方框中输入“GB50502”,在“替换为”下面的方框中输入“《建筑地基基础工程施工质量验收规范》(GB50502—2002)”,再按下“添加”按钮,关闭对话框。
以后,需要输入上述标准名称时,只要输入“GB50502”及后续字符,系统自动将其 转换为“《建筑地基基础工程施工质量验收规范》(GB50502—2002)”。
注意:如果文档中确实需要输入“GB50502”字符时,可以这样操作:输入“GB50502”及后续字符,然后按一下“Ctrl+Z”组合键,即可转换回来。
QUOTE:
5.怎样在word中使用审阅功能
原发布者:宏九
Word中如何使用修订或审阅功能?一、如何取消审阅或修订功能?为什么要先写如何取消呢?因为有时,不想保留文档修改的痕迹,同时在“修订”状态下,字体颜色、下划线、删除线等的显示显得页面很乱,显得就很烦人,不利于进行文档编辑,那么如何取消“修订”功能呢?一种方法是通过菜单,点击“工具”-“修订”,在修订与取消修订进行切换。如下图:二种方法是直接双击状态栏的“修订”即可,“修订”变灰色就是取消修订,反之,就是进入修订功能。如下图:双击上图红圈处,进入“修订”状态。双击上图红圈处,关闭“修订”状态。二、如何充分利用“修订”功能呢?word的“修订”这一工具,在修改电子文档中就非常实用:利用“修订”功能,审阅者可以在word中对文档进行批改,而保留文档原貌;作者收到修改好的文档后,对所作过的修改一目了然,而且可以选择性地接受修改。应该说这比传统的纸质批改作业更胜一筹,而这一切都只需在网络中利用word的“修改”功能进行。word的“修订”工具能使审阅者对文档所作的修改以不同的格式显示出来,如添加的内容显示带有下划线,字体颜色不同,删除的内容则中间有一删除线,与传统的批改作业格式相似,且更清晰。作者则只须把鼠标放在修订的内容上便可以显示出修订者和修订时间等基本信息。(一)word中“修订”功能的实现1、打开需要审阅或修改的word文件,依次点击word下拉菜单栏中的“工具”-“选项”项目,此时弹出“选项”栏目的对
6.word2010中怎样使用审阅功能
使用审阅功能的步骤如下:
1、打开word2010.点击最上面的菜单,选择审阅,如下图所示:
2、文如下图所示:内容作为参考
3、经过删减后内容如下图所示:
4、在审阅中修订右面的下拉框选择最终显示如下图: