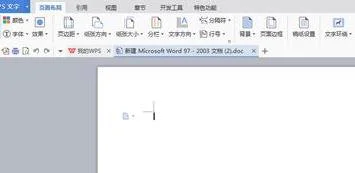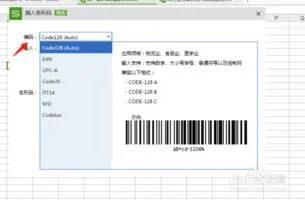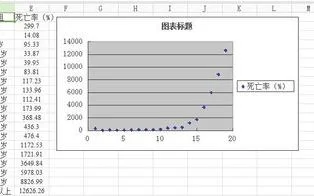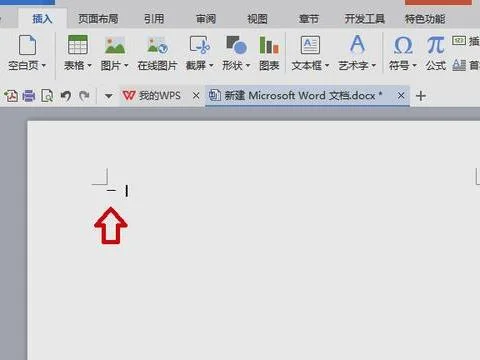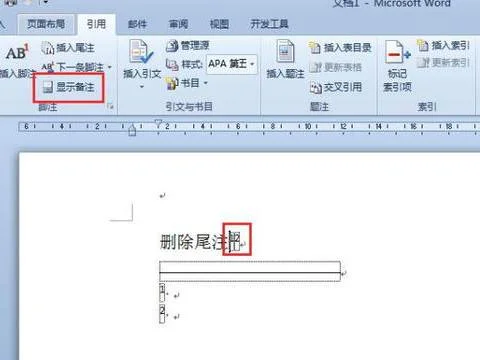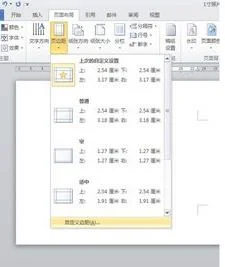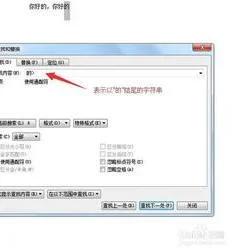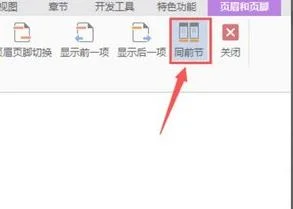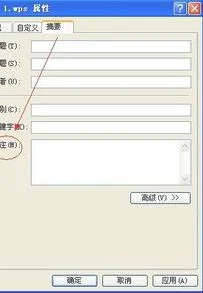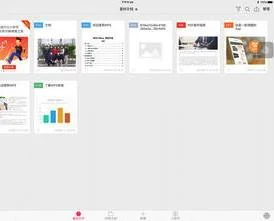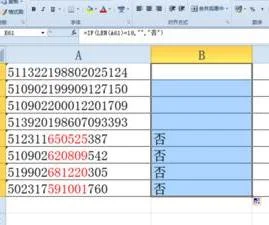1.如何在wps excel中设置下拉菜单
首先选中要制作下拉菜单的单元格或单元格区域----数据---有效性---允许---选择"序列"---来源---输入要填充的各个选项---比如输入: 男,女 (两个选项之间用英文半角逗号相隔)---确定
如图
如果是大量的选项需要写入,则可以用一辅助列来实现,比如在某列写入下拉选项的全部内容
操作如图
按下红圈所示的按钮
选中图中1所示的单元格区域(该区域为下拉列表的各个选项)
完成后再按下图中2所示的按钮---最后按下确定键
这样就把下拉菜单元格制作好了,效果如下图
2.WPS表格怎样设置下拉菜单
打开我们要处理的表格~~~~
我们准备在地域那一栏里设置下拉菜单~~~,那么我们先把地域里的内容删掉。并在其他的区域输入我们所需要的选项内容~~~(如图)
选中我们需要设置下拉菜单的区域(可以单列选,也可以局限选)。
点击菜单栏中的“有效性”选项,会出现对话框。
选择”有效性条件“-“允许”-“序列”
然后在“来源”里选择选项(我们之前输入好的)所在的区间。
点击确定,我们回去看看原始表格,是不是出现下拉菜单选项了呢???
3.wps下拉菜单怎么做
1、打开excel这款软件,案例中已经做好了一个简单的表格。
2、选择“职务”一列,然后在菜单栏点击“数据”菜单,找到“数据有效性”按钮。
3、点击“数据有效性”选项的小箭头,在下拉子级菜单中点击“数据有效性”选项。
4、在弹出的对话框设置“允许”,在允许里选择序列。
5、在来源里点击右边的“来源”按钮。
6、点击右边的选择按钮,选择单元格里职务的名称的一列数据。
7、设置好后点击“确定”。
就可以看到在职务一列里就出现了下拉菜单,至此制作下来菜单的操作就完成了。
4.如何在wps表格中设置下拉选项卡
一:这里以WPS EXCEL表格为例,window office execl表格操作同理。首先我们在表格中输入“下拉菜单测试”字样,当然这里输不输入文字无所谓。
2
二:然后我们选中该单元格,也就是输入了文字的单元格。
3
三:再从表格上方的功能键找到“数据”这个选项并打开它,如果是window office execl表格,那么这时会弹出一个“数据”下拉列表,而WPS这里则是直接在下方展示,不会弹出下拉列表。
4
四:再从数据选项找到“自动筛选”(window office execl表格要先从数据选项找到“筛选”,再从“筛选”中找到“自动筛选”),找到后点击它即可完成下拉菜单设置。
5
五:最后就可以根据自己的需要设置下拉菜单了。
5.WPS怎么把开始工具栏固定在文档上方
一般情况下,wps开始工具栏都会直接显示在文档上的,若是隐藏了,显示的方法如下:
1. 在打开的wps界面的右上角,可以看到一个倒立V的图标,点击一下它;
2. 倒立的V图标,变成了正V的图标,开始的工具栏里的内容也就全部显示出来了。
6.wps表格中怎么把开始下面的显示出来
在WPS表格中,窗口右上角有一个显示/隐藏功能区按钮,因其处于隐藏状态,所以现在只有点开始那一排才能显示下面的选项,不点击就收回去。若想让其一直处于显示状态,单击如图所示的显示功能区按钮即可。
单击后的效果如图所示。
7.WPS表格怎么在excel菜单中设置下拉
1、首先设置下拉列表:点击B2单元格,点击“有效性”。
2、然后点击序列,在“提供下拉箭头”前的方框中打勾,如图所示。
3、然后点击来源,选中表格,点击“确定”,如图所示。
4、待鼠标呈现实心十字架是,从上向下拖动鼠标,如图所示。
5、找到对应班级点击下,就完成了对班级的输入表格的下拉设置。