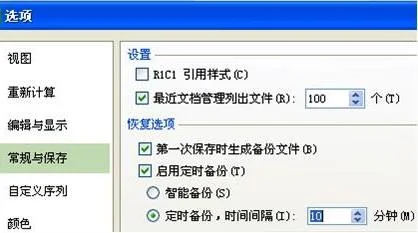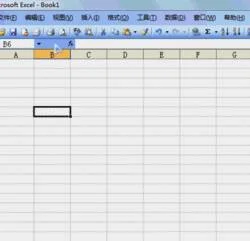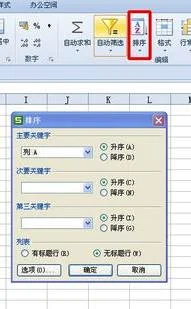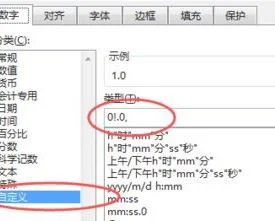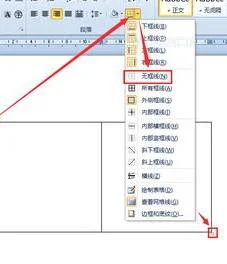1.怎么在WPS表格中制作一二三级下拉菜单
1、打开一个EXCEL文件,选择一张Sheet表作为数据源,将一级菜单放在同一行,二级菜单放在一级菜单下方。
2、将二级菜单放在同一行,将三级菜单放在二级菜单下方。
3、在公式选项卡中选择数据源后创建名称。
4、选择需要使用一级菜单的区域,选择数据选项卡,设置数据有效性,选择序列,在数据有效性的来源内选择一级菜单单元格。
5、选择需要使用二级菜单的区域,点击数据有效性,选择序列,在“来源”中输入“=indirect(A1)”,点击确定。
6、选择需要使用三级菜单的区域,点击数据有效性,选择序列,在“来源”中输入“=indirect(B1)”,点击确定。
7、最终效果如下。
2.怎么在WPS表格中建立多级下拉列表
在某学校设有高一、高二、高三共三个级部,每个级部的分别有十个左右的班级。以前在统计学生相关信息的时候,经常发现各班级、级部上交的表格很不规范,因此为了规范起见,有必要建立多级的下拉列表,如图1所示。
图1
为此,我们应该借助“名称”以达到目的。
一、定义名称
如图2所示。
图2
在Sheet1工作表中建立如图表格。各列标题就以相应的级部名称来表示,其下则分别录入各相应的班级,四个级部分别在A-C列。在E1单元格录入“级部”,其下录入四个级部名称。注意此处级部名称应与各列标题一致。
选中A列单元格,点击菜单命令“插入→名称→定义”,打开“定义名称”对话框。在上方的输入框中输入“高一”,并确认下方的“引用位置”输入框中数据为“=Sheet1!$A:$A”,如图3所示。
图3
点击确定后,就可以将A列单元格区域定义为“高一”了。不信,你可以在表格的名称框中输入“高一”,回车,是不是整个A列就被选中了?
可以用同样的方法,分别选中B列、C列、E列单元格区域后,在“定义名称”对话框中将它们分别定义为“高二”、“高三”、“级部”名称。也可以直接在上方的输入框中输入名称,然后将下方的“引用位置”修改成相应的单元格区域,然后点击“添加”按钮,将名称添加到当前工作簿的名称列表中。比如定义 “高三”名称时,其引用位置应改为“=Sheet1!$C:$C”,定义“级部”名称时,其引用位置应改为“=Sheet1!$E:$E”。
二、设置数据有效性
如图4所示表格。
图4
选中C2及以下单元格区域,点击菜单命令“数据→有效性”,打开“数据有效性”对话框。在“允许”下拉列表中选择“序列”,然后在下方的“来源”输入框中输入“=级部”,其它设置如图5所示。
图5
确定后,将鼠标定位于C2或其下单元格,可以发现右侧出现下拉按钮,点击即可出现在Sheet1工作表E列中所列的级部名称列表。
关键是表格中的D列,如何根据C列所选级部名称在D列单元格出现相应级部的班级列表呢?其实,这一步也是属于窗户纸性质的,一捅就破。选中D2及以下单元格区域,在“数据有效性”对话框中,“允许”列表仍选“序列”,但在“来源”输入框中输入公式“=INDIRECT($C2)”,如图6所示。
图6
确定后再单击相应单元格,就可以看到图1所示的效果了。
函数INDIRECT($C2)的作用是返回在C2单元格中的数据的值。比如本例图1中“=INDIRECT($C2)”的结果就是“=高一”,而“=INDIRECT($D2)”的结果就是“=高三”。
如有更多级别的下拉列表也不用愁,就是这么两步,先定义名称,然后在数据有效性对话框中进行引用名称就可以了。
3.WPS excel中如何设置下拉菜单,使得可以多选数据
1、打开表格然后先中需要设置下拉的单元格。
2、点击菜单栏里面的数据,然后点击数据栏里下面的有效性。
3、然后出现数据有效性的这个界面。
4、点击图上的三角下拉符号选择序列。
5、然后在来源下面的框框里面写上需要选择的文字(注意:文字选项之间要用英文的逗号隔开才可以的)设置完成后点击确定。
6、选择设置的单元格就可以看到一个下拉的选项了,这样成功了。
4.如何用WPS下拉菜单快速录入数据
在使用WPS表格的过程中,经常需要录入大量的数据。
如果每个数据都通过键盘来输入,不仅浪费时间还浪费精力。利用WPS表格的数据有效性功能,可以快速、准确地输入数据。
例如教师希望按学生的考试成绩划分为四个等级:优秀、良好、合格、不合格,输入过程中会重复的输入这几个等级,如果把几个等级名称集合到一个下拉菜单中进行选择,那会大大简化操作,并节约时间。 在WPS 表格中新增加了“数据有效性”功能,通过以下两种方法都可以实现这一需求: 方法一:通过手动输入数据源的方式制做下拉菜单; 方法二:通过引用数据区域的方式制做下拉菜单。
直接输入法 步骤1:选择“等级”列中的所有单元格,选择“数据|有效性”菜单项,打开“数据有效性”对话框,在“设置”选项卡下,按“允许”右侧的下拉按钮,在列表中选择“序列”选项,如图 1所示: 图1 数据有效性区域的选择 步骤2:在“来源”方框中输入序列的各等级名称(如:优秀,良好,合格,不合格等),各等级之间以半角逗号进行分隔,选上“忽略空值”和“提供下拉菜单”两个复选框,如图 2所示。 图2 有效性数据的输入 步骤3:,最后单击“确定”按钮,回到工作表中,点击“等级”列的任何一个单元格,都会在右边显示一个下拉箭头,点击它就会出现下拉列菜单,如图3所示。
图3 下拉菜单的选择 选择其中的一个选项,相应的等级名称就输入到单元格中了,显得非常方便,而且输入准确不易出错。当鼠标单击其它任一单元格时,这个单元格的下拉箭头就消失,不影响操作界面。
区域引用法 步骤1:首先在$D$1:$D$4区域中分别输入优秀,良好,合格,不合格.如图 4所示: 图4 下拉菜单数据的输入 步骤2:选择“等级”列中的所有单元格,选择“数据|有效性”菜单项,在对话框的“设置”选项卡下,在“允许”列表中选择“序列”选项,点击“来源”编辑栏,使用鼠标选中序列区域D1:D4,回到“数据有效性”对话框。如图 5所示。
图5 下拉菜单数据源的选择 步骤3:点击“确定”按钮保存设置。最终的下拉菜单效果如图6所示。
图6 下拉菜单数据的选择 小结: 1、WPS表格新增的“数据|有效性”为用户提供了制作“下拉菜单”的功能,用户可以通过“直接输入法”和“区域引用法”来进行制作。 2、在“备选项”内容比较少的时候,通常使用“直接输入法”来创建下拉菜单。
通过该方法制作的下拉菜单,当单元格被复制到其他工作表中,仍然有效。 3、在“备选项”内容较多,或者内容经常变动的情况下,通常使用“区域引用法”来创建下拉菜单。
通过该方法制作的下拉菜单,当单元格复制到其他工作表时,必须使用“定义名称”的方法来重新设置。 另外,如果用户使用“函数公式定义的名称”来制作下拉菜单,公式结果必须是单元格引用,否则无法正常使用。
适用范围: 适用于WPS Office 2005(751)以上版本。
5.WPS 创建二级下拉菜单筛选选项
方法如下:
1、然后选中要输入一级列表的单元格区域,点击“数据”功能区中的“有效性”按钮。
2、在打开的“数据有效性”窗口中,点击“允许”下拉列表,从中选择“序列”,在“来源”输入框中输入“=游戏类型”,点击“确定”按钮。
3、此时点击单元格右击的下拉箭头,就可以选择一级下拉列表内容了。
4、选中想要设置二级下拉列表的单元格区域,如图,同样点击“数据”功能区中的“有效性”按钮。
5、在弹出的“数据有效性”窗口中,点击“允许”下拉列表,从中选择“序列”,在“来源”输入框中输入“=indirect($A2)”,点击“确定”按钮。
6、最后就会发现,当A2单元格内容选定后,点击B2单元格下拉箭头,就会自动弹出游戏的名称,到此,二级下拉列表设置完成。
6.WPS 创建二级下拉菜单筛选选项
方法如下:1、然后选中要输入一级列表的单元格区域,点击“数据”功能区中的“有效性”按钮。
2、在打开的“数据有效性”窗口中,点击“允许”下拉列表,从中选择“序列”,在“来源”输入框中输入“=游戏类型”,点击“确定”按钮。3、此时点击单元格右击的下拉箭头,就可以选择一级下拉列表内容了。
4、选中想要设置二级下拉列表的单元格区域,如图,同样点击“数据”功能区中的“有效性”按钮。5、在弹出的“数据有效性”窗口中,点击“允许”下拉列表,从中选择“序列”,在“来源”输入框中输入“=indirect($A2)”,点击“确定”按钮。
6、最后就会发现,当A2单元格内容选定后,点击B2单元格下拉箭头,就会自动弹出游戏的名称,到此,二级下拉列表设置完成。
7.wps下拉菜单怎么做
1、打开excel这款软件,案例中已经做好了一个简单的表格。
2、选择“职务”一列,然后在菜单栏点击“数据”菜单,找到“数据有效性”按钮。
3、点击“数据有效性”选项的小箭头,在下拉子级菜单中点击“数据有效性”选项。
4、在弹出的对话框设置“允许”,在允许里选择序列。
5、在来源里点击右边的“来源”按钮。
6、点击右边的选择按钮,选择单元格里职务的名称的一列数据。
7、设置好后点击“确定”。
就可以看到在职务一列里就出现了下拉菜单,至此制作下来菜单的操作就完成了。
8.wps office 表格 二级下拉菜单怎么做
wps office 表格 二级下拉菜单
工具:WPS OFFICE EXCEL
步骤:
1.打开EXCEL表格:
2.点击数据:
3.选中要做下拉菜单的列,然后点击数据下的有效性:
4.在数据有效性的设置里选择序列:
5.选定来源的范围:
6.点击确定后,二级下拉菜单已完成: