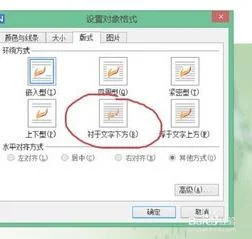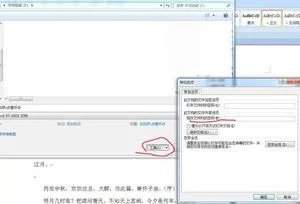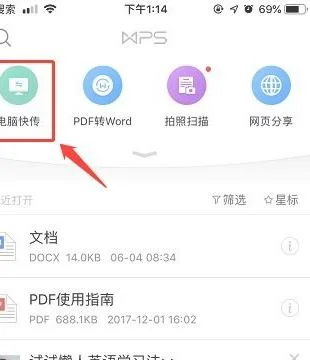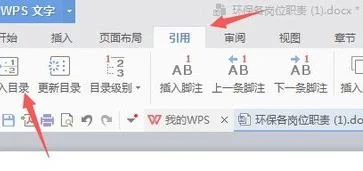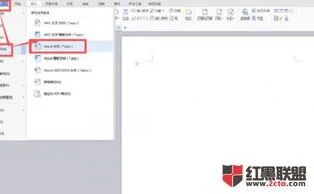1. 电脑总是弹出usb无法识别
为了更方便地安装和使用扫描仪,不少菜鸟用户都开始了与USB接口的扫描仪进行了“亲密接触”;原以为USB扫描仪比普通接口的扫描仪好使用一些,可谁曾想到,USB扫描仪也时不时地给我等菜鸟用户带来麻烦!这不,以前能正常工作的扫描仪,转眼之间竟然不能被系统识别到,更有 甚者,将新的扫描仪插入到计算机中时,扫描仪有时也不能被识别到,这是怎么回事呢?遇到这些“稀奇怪事”,你该采取什么办法来快速解决呢?相信本文下面的 内容,会让你找到答案的!
主板的USB功能未激活
由于现在的Windows操作系统都支持即插即用功能,因此USB扫描仪插入到计算机中时,操作系统如果没有任何反应的话,那你首先需要检查计算机主板中的USB功能是否已经激活了;要是该功能没有被激活的话,USB扫描仪当然不能被自动识别到。
在检查主板的USB功能是否开通时,你可以重新启动一下计算机系统,然后进入到BIOS设置窗口,找到“PNP andPCI Setup”设置项,并检查设置项下的“USBFunction”参数是否被设置为“Enable”,倘若是的话,就表明主板的USB功能已经 开通了,要是“USB Function”参数被设置为“Disable”的话,就表示当前主板的USB功能没有被激活,此时你必须修改该参数,让其数值成为“Enable”, 最后保存好BIOS参数并重新启动一下计算机,这样就能使主板的USB功能被启用了。
当然,还有一种更简单的方法,可以不需要重新启动计算机,就能直接在Windows界面下查看到USB功能是否被启用了。只要你打开系统的设备管理器窗口,然后检查一下设备列表中,是否含有“USB RootHub”项目,要是有的话,再双击该项目,在弹出的如图1所示的属性设置窗口中,检查一下该设备的当前工作状态是否正常,要是正常的话就表明主板的USB功能已经激活。
USB端口供电不足
即使计算机主板的USB功能已经开通了,也不能保证任何插入到计算机中的USB设备,都能被系统正确识别到,这是因为每一个USB设备还需要电源功率的“驱动”,才能正常地工作,一旦主板无法向其提供足够的电源功率时,插入到主板中的USB设备同样也不能被计算机正确识别到。
USB端口供电不足的现象,多半出现在比较旧的主板中,也有可能出现在同时连接了多个USB设备的情况下;要想避免这一现象,最好的办法就是将扫描仪插入到新计算机中,或者把其他暂时用不到的USB设备全部拔除掉,然后仅插入USB扫描仪就行了。
USB接口弥合性不好一般情况下,将USB扫描仪插入到计算机中的USB端口上时,计算机应该能够自动识别出扫描仪的加入;倘若系统无法自动识别出扫描仪的话,除了要按照上面的办法,检查计算机是否开通了USB端口功能外,还应该检查一下扫描仪的USB接口。倘若你的扫描仪并不是什么品牌产品的话,它的USB接口可能就要比品牌扫描仪的接口略微宽一些,这样一来就很容易造成扫描仪的USB接口插入到计算机的端口上时,USB接口弥合性不好,从而容易导致扫描仪无法别计算机系统识别到。
如果遇到这种现象时,你可以使用USB延长线来连接扫描仪的USB接口,当然使用的USB延长线规格必须要和扫描仪的USB接口规格相一致;要是一时找不到延长线的话,你可以用手工方式把扫描仪的USB接口略微向里压一下,这样该接口插入到计算机的USB端口上时,其接口的弥合性就会好一些。
此外大家还需要注意的是,当USB扫描仪工作的过程中,请不要随意移动扫描仪或计算机,以避免不小心改变它们之间的距离,导致扫描仪的USB连线出现松动,从而最终影响扫描仪无法被识别。
USB端口出现假死现象
许多人认为USB扫描仪由于支持热插拔功能,所以他们常常会随意对扫描仪进行热插拔;殊不知,扫描仪在工作的过程中如果被“强行”插拔的话,扫描仪的USB接口就很容易出现假死现象,严重的话能导致扫描仪或计算机的USB接口被烧毁。
一旦USB接口出现“假死”现象时,那么扫描仪即使紧密地插入到计算机中,计算机系统一时半会也不能将它识别出来。此时,你不妨进入到系统的设备管理器窗口,找到设备列表中的USB扫描仪项目,并用鼠标双击该项目,在打开的如图2所示的扫描仪属性设置界面中,进入到“驱动程序”标签页面,然后单击一下“卸载”按钮,将原先的扫描仪驱动程序干净卸载掉,之后将计算机系统重新启动一下,要是系统能自动找到扫描仪的话,你再按常规方法安装好USB扫描仪的驱动程序,这样扫描仪USB接口的假死现象就消除了。要是重新启动之后的系统仍然不能识别到扫描仪的话,那你就需要更换扫描仪或计算机的USB端口了。
2. 电脑老是弹出无法识别usb设备
苹果12无法识别usb解决方法:
iphone 连接电脑显示“无法识别的USB设备”的解决方法:
一,首先检查数据线是否完好,建议换一根原装数据线试一试。
二,然后检查apple mobile驱动是否正常,具体操作方法:
1、右键“我的电脑”--高级系统设置,在硬件选项下,点击“设备安装设置”。
2、在出现的页面中,选择“是,自动执行该操作”。
3、重新拔插USB设备。
3. 电脑一直弹出usb无法识别
U盘无法识别,可按照如下步骤进行修复:
1)打开电脑的控制面板,点击【性能与维护】,点击【管理工具】,点击【计算机管理】。
2)点击【磁盘管理】,找到了一个“隐身”的u盘,可就是不显示盘符。
3)在这个“隐身”的u盘上右击,选择【新建磁盘分区】,选择【扩展分区】,点击【下一步】,再点击【完成】。
4)再次在这个隐形的u盘上右击,【新建逻辑驱动器】,点击【下一步】,继续【下一步】,保持默认设置,点击【下一步】。指派以下驱动器号保持默认,点击【下一步】。
5)为了保存u盘上的文件完整,点击【不要格式化这个磁盘分区】,【下一步】,点击【完成】。
6)此时可以看到u盘磁盘颜色变成了绿色,重新进入“我的电脑”即可看到U盘图标了。
4. 电脑总是弹出usb无法识别禁用不了
1、将鼠标移动到“我的电脑”上方,鼠标右击,选择“属性”一项;
2、在弹出的“系统属性”中选择“硬件”选项卡,第一项设备管理器单击进入;
3、在列表中查找到“通用串行总线控制器”,点击“+”号展开子项,查找到前面的USB接口对应名称;
4、将需要关闭接口的USB点击鼠标右键,在弹出的菜单中选择“停用”,点击“确认”关闭。
5. 电脑老是弹出usb 不识别
出现这种情况,一般有以下几点原因,解决方法如下:
1、没有开启智能手机USB调试模式,由于没有在手机设置中开启USB调试,导致电脑中找不到手机存储盘,豌豆荚等电脑软件也无法连接上手机.
2、电脑没有安装驱动,如果没有安装成功或者出错就会导致安卓手机即便开启了USB调试模式,也只显示充电。
这种情况可以进入电脑设备管理器,看看ADB驱动那项有没有黄色感叹号,如果有的话,则属于驱动问题。
3、在手机端的USB设置框中选择了仅充电,又勾选了不再提示,只需要重启手机或是对手机恢复默认设置即可。
4、USB端口被屏蔽。例如公司机密部门,为防止资料泄露,将USB端口屏蔽,此时连接电脑仅充电。
6. 电脑总是弹出usb无法识别读卡器
1.首先,确认下sd卡有没有正确插入到读卡器中,是否和读卡器接触不良。请确保存储卡牢固地插入到读卡器中
2.请确保存储卡没有质量问题,现在网络上大多数卖的是扩容卡,容量都是虚标的,用一段时间后插到电脑上完全没有反应。然后,检查下读卡器是否和电脑usb接口紧密不松动。
3.可以换个usb接口重新插入读卡器看看是否可以显示出来。看看是否是读卡器损坏或者usb接口不良。
4.看看是不是usb驱动有问题或者驱动程序不兼容导致的读卡器不显示的话,可以直接在电脑设备管理器找到你的读卡器设备然后点击卸载重装驱动即可。
5.看看是那款安全管理软件屏蔽了你的读卡器,使其无法在电脑上运行显示。有的软件自带u盘驱动功能,会自动拦截陌生的u盘插入到电脑上。
6.存储卡是否设置了密码,或者设置了隐藏的功能。如果是,那就把它改回来就可以了。
7. 电脑usb有时候识别不了
1、在电脑上换个USB接口试一下,看能否读出U盘,能读出说明之前的USB接口有接触不良情况。
2、换接口还读不出来,再换电脑试试,可以读说明之前电脑系统有问题,可能是病毒引起。
3、都读不出来,就要用软件检查U盘是否有坏块,有的话需要进行量产来修复。可能连接时间过长,因为U盘内部结构与硬盘不同,所以不可以长时间插在电脑上,高温会导致U盘内部芯片工作不稳定,而无法识别,再就是U盘质量的问题。
8. 电脑总是弹出usb无法识别文件
u盘无法识别,可按照如下步骤进行修复:
1)打开电脑的控制面板,点击【性能与维护】,点击【管理工具】,点击【计算机管理】。
2)点击【磁盘管理】,找到了一个“隐身”的u盘,可就是不显示盘符。
3)在这个“隐身”的u盘上右击,选择【新建磁盘分区】,选择【扩展分区】,点击【下一步】,再点击【完成】。
4)再次在这个隐形的u盘上右击,【新建逻辑驱动器】,点击【下一步】,继续【下一步】,保持默认设置,点击【下一步】。指派以下驱动器号保持默认,点击【下一步】。
5)为了保存u盘上的文件完整,点击【不要格式化这个磁盘分区】,【下一步】,点击【完成】6)此时可以看到u盘磁盘颜色变成了绿色,重新进入“我的电脑”即可看到U盘图标了
9. 电脑总是弹出usb无法识别怎么办
从本人的维修经验来看无法识别,一是电脑无法识别USB设备。
二是USB设备不能被电脑识别。
我们先要判断是电脑的问题还是USB设备的问题。
我们可以用其他的USB设备来测试电脑有没有问题。
如果是电脑的问题。
你的电脑是不是被病毒破坏。USB2.0的驱动是不是安装完好或版本不兼容。
有没有软件冲突(先解决软件问题)一般情况出来一个安装驱动程序的提示。
如果是电脑硬件问题。
我们先用万用表测量USB的四条线(红+5V 白DATA-数据- 绿DATA-数据- 黑 地线)万用表红表笔对地黑表笔测量(白线和渌线。的阻值不相差50欧,这两条线都是从南桥出来的,如果阻值变化过大则可以判断是南桥问题。说明USB在南桥内部的模块烧毁。 在来看看外面的USB设备现在很多都要驱动程序。即使没有驱动程序也不会出来无法识别的情况。出现无法识别的情况有几种。
一USB数据线不通或接触不良一般都接触那个地方因为时间长可能里面生锈有胀东西还可能有东西在里面挡住了。
二 USB线不通。
红线不通什么反应也不会有,白线不通无法识别。绿线不通也是无法识别。白线和绿线不可以接反。也是无法识别。
黑线不通也没有反应,这个测量的方法上面已经讲到。 注意.红线5V电压低也可导致无法识别. 三 USB机板内部问题。
1晶振不良,不起振。
2晶振电容不良(20P)有两个 3复位电容电阻不良。复位电压偏底偏高 4三端IC不良为IC提供电压不够5. 主IC不良 祝你好运!
10. 电脑总是弹出usb无法识别网络
可能有多个原因:
1.连接到电脑上后,系统没有提示检测到新硬件,这可能是U盘连接问题引起的。维修方法如下:(1)将优盘连接到电脑的另一个接口上发现故障依旧。(2)在控制面板中双击系统图标,打开系统属性对话框单机硬件选项卡中的设备管理器按钮(3)在弹出的设备管理器窗口中检查通用串行总线控制器选项,发现驱动程序安装正常(4)检查BIOS中的USB接口设置。重启电脑时按“Del”键进入BIOS程序,检查看“IntegratedPeripherals”选项中的“USBController”项,发现此项被设置为“Disabled”,将其改为“Enabled”,按F10键保存退出后重启电脑。(5)重启电脑看看是否好了。
2.U盘中的元器件被损坏引起的:(1)将优盘连接到电脑的另一个接口上发现故障依旧,将另一好的优盘连接到电脑的这接口上发现故障依旧(2)打开优盘的外壳检测优盘的晶振,看晶振两脚的对地阻值是否相同,不相同则是晶振损坏,那么你就需要更换同型号的晶振了。
3.BIOS设置问题导致的无法找到优盘,表现为优盘连接到电脑后没反应:(1)接口问题:把认为故障的优盘拿到一台USB接口正常的电脑上试试看看是不是电脑接口问题引起的(2)驱动程序问题:查看USB驱动程序安装是否正确:打开设备管理器——通用串行总线控制器看看该项前边是否有黄色的“?”或“!”若有则需要从新安装USB驱动程序了(3)BIOS中屏蔽了USB接口:重新启动电脑,进入BIOS程序设置,查看周边设备选型中的“USBController”设置项,若此项设置为“Disabled”,则将其改为“Enabled”,保存退出。
11. 电脑总是弹出usb无法识别电脑坏了
USB不被电脑识别,如果是系统或系统自带的驱动的原因,可以按下面方法修复一下(换个接口试试,也可到另一台电脑测试,如果也不行可能是U盘出现故障修修去)。
1、开机按F8进入安全模式后在退出,选重启或关机在开机,就可以进入正常模式(修复注册表)。
2、如果故障依旧,请你用系统自带的系统还原,还原到你没有出现这次故障的时候修复(如果正常模式恢复失败,请开机按F8进入到安全模式中使用系统还原)。
3、如果故障依旧,使用系统盘修复,打开命令提示符输入SFC /SCANNOW 回车(SFC和/之间有一个空格),插入原装系统盘修复系统,系统会自动对比修复的。
4、如果故障依旧,在BIOS中设置光驱为第一启动设备插入系统安装盘按R键选择“修复安装”即可。
5、如果故障依旧,建议重装操作系统。 如果是有盘符而没有显示出来的,解决方法:右击我的电脑/管理/存储/磁盘管理,然后右击“可移动磁盘”图标,单击快捷菜单中的“更改驱动器和路径”选项,并在随后的界面中单击“添加”按钮,接下来选中“指派驱动器号”,同时从该选项旁边的下拉列表中选择合适的盘符,在单击确定即可。最后打开我的电脑,就能看到移动硬盘的盘符了。