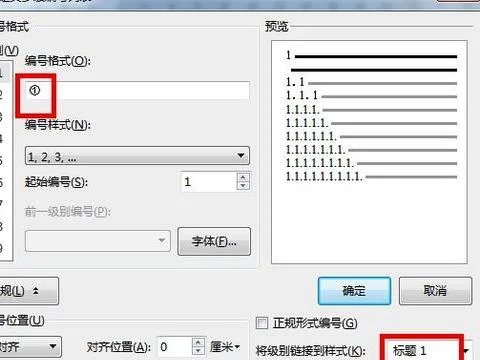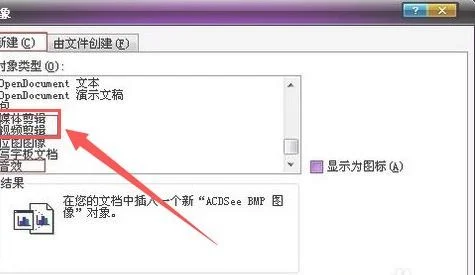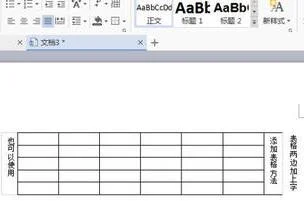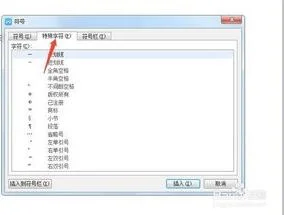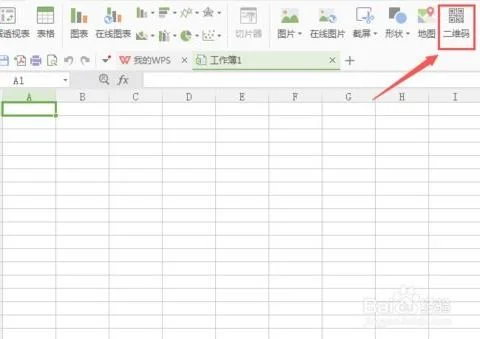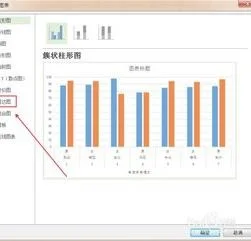1.wps怎么制作试卷
启动WPS文字,新建一空白文档,然后单击WPS左上角的图标(三角号),然后依次选择“文件”—“页面设置”。
WPS文字如何制作试卷2打开“页面设置”对话框,在“页边距”选项卡中,设置页边距(根据实际需要设置)、方向(选择“横向”)、页面范围(多页选择“对称页边距”)。WPS文字如何制作试卷3在“纸张”选项卡,纸张大小选择“A3”(也可以根据需要设置纸张大小哦)。
WPS文字如何制作试卷4在“版式”选项卡,将“页面和页脚”的“奇偶页不同”前复选框选中。说明:其他根据需要设置。
WPS文字如何制作试卷5在“分栏”选项卡,选择“两栏”,“分割线”前的复选框可以根据是否需要来选择,这里以选中为例。设置完成后单击“确定”。
WPS文字如何制作试卷6输入内容,效果如下图所示。WPS文字如何制作试卷7“插入”选项卡,单击“页眉和页脚”。
WPS文字如何制作试卷8在奇数页“页脚”处,输入页码。同样的方式在偶数页“页脚”处,输入页码。
WPS文字如何制作试卷在页眉和页脚模式下,切换到“插入”选项卡,单击“形状”,选择作为密封线的图形,这里选择直线(可以根据需要选择其他),然后在奇数页左侧位置,按照Shift键划出一直线。WPS文字如何制作试卷在直线上上右击选择“设置对象格式”。
WPS文字如何制作试卷打开“设置对象格式”对话框,设置线条:黑色、虚线等。同样偶数页在“页眉和页脚”模式,将线条复制到偶数页相应位置说明:其他根据需要设置。
WPS文字如何制作试卷在“页眉和页脚”选项卡中单击“关闭”退出页眉和页脚编辑模式。WPS文字如何制作试卷在“插入”选项卡,单击“文本框”-“纵向文本框”。
WPS文字如何制作试卷在第一页左侧画出一文本框,然后选中文本框上右击选择“设置对象格式”。WPS文字如何制作试卷打开“设置对象格式”对话框,将“线条”设置为无填充颜色,然后单击“确定”。
WPS文字如何制作试卷在文本框中输入内容。WPS文字如何制作试卷选中文本,在“页面布局”选项卡,单击“文字方向”,选择“所有文字逆时针旋转90度”。
WPS文字如何制作试卷现在看看预览效果吧,如下图所示。WPS文字如何制作试卷。
2.WPS 如何轻松制作试卷卷头
WPS Office 2002是一套适合中国人使用的办公软件。
很多学校都采用该软件,尤其是在排数学、物理、化学等试卷时,简单快速的公式输入很受老师们的欢迎。 但此时,试卷卷头的制作成了一个问题,很多老师采用插入图片的方法来制作试卷卷头,在实际操作中,虽然直接插入已经做好的图片看似方便,但文字转成图片后的实际打印效果不能满足要求。
在金山文字2002中,真的就没有一个好的方法能制作出美观大方的试卷卷头吗?其实,在金山文字2002中,用“图形”工具栏上的“单行文字”功能就是不错的选择。下面我们就来讲述一下如何用更方便的方法制作更美观的试卷卷头,以供各位老师参考。
一、版面设置 由于试卷的大小、上下边距、左右边距、密封线宽度在不同的学校、不同的地区、不同的考试中都有不同的标准,在此我们以设定试卷的大小为:宽度420mm、高度为280mm。上下边距为30,左边距为50(包括装订线)、右边距为 30。
试卷内容分两栏排版,其栏间距为30mm。 在金山文字2002中新建一个文件,在“文件”菜单下面选择“页面设置”命令。
打开“页面设置”对话框,并在“纸张类型”、“纸张边距”以及“版面”选项卡中设置纸张大小、纸张方向、边距以及分栏等。如图01、图02、图03所示。
图01设置纸张大小及方向图02设置纸张边距图03设置分栏 二、制作试卷头 版面设置好后,我们主要通过“图形”工具栏来制作试卷头了,如图04所示。图04 如果你的工具栏上没有“图形”工具栏,你可以在“视图”菜单下面的“工具栏”子菜单中选择“图形”命令,即可使“图形”工具栏处于显示状态。
(1)在“图形”工具栏中选择“单行文字”按钮,拖动鼠标画出一个虚线框,虚线框的长度大约为220mm左右(也就是版芯的高度),在虚线框中输入文字,如省、县、学校、班级、姓名、准考证号、座号等。 (2)调整文字位置,并在相应的地方用“图形”工具栏上的直线和矩形工具画出由考生填写的位置。
(3)调整完成后,点击工具栏中的选择工具按钮,拖动鼠标选择输入的文字、直线以及矩形框。并将鼠标置于选中的对象上方点击右键,在弹出的快捷菜单中选择“组合”-“组合”,如图05所示。
图05 这样,所有的对象就组合在一起了。结合的结果如图06所示。
图06 (4)用鼠标点击组合后的对象,点击鼠标右键,并在弹出的快捷菜单中选择“对象属性”。将打开一个“组合对象”对话框。
(5)在“组合对象”对话框中选择“位置尺寸”选项卡,如图07所示。图07 在“旋转”微调框中输入90,将组合对象旋转90度。
(6)再次点击“图形”工具栏中的“单行文字”按钮,并在虚线框内输入“密封线(考生答题时不能越过此线)”。设置文字大小并居中显示。
并通过右键菜单打开“单行文字”对话框,如图08所示。设置其属性,在“填充阴影”选项卡中将单行文字框填充为斜线。
图08 同时,在“位置尺寸”对话框的“旋转”微调框中输入90,将该对象旋转。 (7)将上述方法制作出来的两个对象分别放页面的左边,调整其位置,使它们不越过版芯。
同时,选择“直线”工具,按住Shift键,在阴影框的右边绘制一条竖线。使它们的效果如图09所示。
图09 现在,试卷的卷头制作就完成了。 三、保存为模板 试卷的卷头制作较为复杂一些,是不是我们每次制作试卷时,都要制作卷呢?我们知道,很多试卷头内容都是一样的,而金山文字2002为我们提供的自定义模板功能大大地方便了我们的操作。
在“文件”菜单下面选择“另存为”命令,则弹出一个“另存为”对话框,在“文件类型”下拉列表框中选择“WPS模板文件”,则文件列表会自动跳转到WPS的模板目录下面。如图10所示,双击“自定义”目录,在文件名框中输入模板的名称,例如“试卷280-420”,点击“保存”按钮,这样,刚才的文件就保存为模板了。
图10 四、制作试卷 由于刚才我们将卷头保存为模板了,所以我们在制作试卷时,直接导入该模板就可以了。 在“文件”菜单下面选择“新建”命令,并在弹出的“新建”对话框中的“模板”列表框中,展开“自定义”一项,则可以看到我们曾经保存的“试卷280-420”模板。
双击“试卷280-420”即可导入该模板。 现在,你就可以直接输入试卷内容了。
WPS Office 2002提供了许多实用的功能,为国人的办公提供了便利,只要你认真的发掘,看似复杂的操作也可以轻松地实现。
3.如何利用WPS制作语文试卷
第一步、纸张的设置
我们常见的标准的试卷都是八开横排、分两栏。在WPS 中设置的具体操作如下:点击“文件”菜单,选择“页面设置”命令,打开“页面设置”对话框。
(1)点击“纸张”选项卡,在“纸张规格”列表中选择“8开 260*368毫米”。
(2)点击“纸张边距”选项卡,将上下左右的页面边距分别设为:15、15、15、15,装订线宽40,装订线位置在左,左侧大的原因是因为左侧要增加一个学生信息区。同时将“纸张方向”由“纵向”改为“横向”。
(3)点“版式”选项卡,选中“奇偶页不同”这一项,并将页眉、页脚调为10毫米。
(4)点击“格式--分栏 ”菜单,将“栏数”设为“2”,“栏间距”设为“7.53mm”(可增加试卷的容量),并把“分栏线”设为“空线”,并选中“栏宽相等”,这样卷面更美观。
第二步. 考生信息区的制作
一份标准试卷的信息区一般包括:学校、班级、姓名、学号等内容,这些内容必须放在试卷的最左侧,有人喜欢横排,有人喜欢竖排。但在WPS Office中,没有提供试卷头图形,因此需要利用“图形”工具栏来制作。简单的试卷头用“文本框”和“多行文字框”通过设置即可得。复杂的试卷头还要配合竖排文本框,图形,线条即可得到。
第三步. 页码的添加
试卷分为左、右两栏,一般要求每栏都要显示“第XX页,本学科试卷共X页”字样,要达到这个目的,可通过设置页脚的方法。点击视图--页脚,在页脚里框直接编写即可。要注意位置要适合。
第四步. 试卷标题的做法
首先画一个登分框,在登分框内输入相关的文字内容后进行相应的格式设置,然后回车输入试卷的标题后,对试卷标题进行相应的格式设置,再调整好位置就可以了。
第五步. 批阅框的制作
在每道大题的左侧,一般都要求提供批阅框,包括阅卷人、得分两项,直接利用“表格→插入表格”就可以了,然后按需依次复制。
这样,通过以上五步,一个标准试卷框架就建好了。出题时,只要依次键入每道试题就可以了。最后我们还可以把建成的标准试卷框架保存为模板,方便以后随时使用。
WPS2007提供了稿纸方式,可以将整篇文稿显示在稿纸上。但是,对于语文教师来说,可能这个功能还不够完善,因为,在编辑语文试卷时,并不需要将整篇试卷都显示为稿纸方式,而是只需要把作文题部分显示为空白稿纸,以方便统计字数。其实,要实现这一功能,并不需要用到WPS文字2005提供的稿纸方式,只需用表格即可轻松搞定。
第一步,利用常用工具栏上的“插入表格”工具插入一个2行20列的表格,选中第一行,将文字大小设置为5号字,再通过“格式--_段落”菜单,将行间距设置为“单倍行距”,并使“如果定义了文档网格,则与网格对齐”这一选项处于未选中状态,确定。
第二步,仔细调整单元格大小,使之看起来比较美观(即使每个单元格都大小一致,并基本呈正方形)。
第三步,生成上下格子间的小横行。将第二行所有单元格合并为一个单元格,把光标置于单元格中,将字号设置为7号或更小,调整单元格的高度,使之为第一行高度的1半左右。 第四步,将表格线的颜色设置为绿色(如果是黑白试卷,则不需此步)。
第五步,全选整个表格,复制,将光标置于表格下面的一行,反复粘贴,即可生成连续的稿纸格式。 直到符合字数要求的为止。
4.怎么用WPS文档制作语文试卷
一、填空
在语文作业与测试中,经常需要学生们填空,有时是没有标准答案,这还好办,可以随意填写,批改作业与试卷时也可以灵活操作。而有时必须是填写标准答案,这在批改作业与试卷时就不可随意了,就要与标准答案比对、评判了,这样我们手上就要有一份带标准答案的底稿了。
其实制作过程也挺简单,就是在试卷制作时,先按正常操作执行,制作完成后,将答案部分隐藏起来就行了,先用左手按下Ctlr键,再用鼠标依次选择我们要隐藏的答案部分,选择完成后,有两种隐藏办法,其一是点击“格式―字体”,在打开的“字体”窗口中的“字体”标签下,钩选“隐藏文字”,将文字隐藏,不过这样操作比较麻烦,要查看隐藏文字时(采用‘书剑飘翎’提供的通过切换“显示/隐藏编辑标记”来控制文字的显示,比本人下面的方法的确是方便多了,多谢提示:victory:),还要点击“格式―字体”,在打开的“字体”窗口中的“字体”标签下,将“隐藏文字”前面的钩去掉才行。
如果要是想打印隐藏部分,只要在菜单栏中点击“工具―选项”,在打开的“选项”窗口中,点击“打印”标签,在“打印”标签下的“打印文档的附加信息”框中,点击“隐藏文字”框右侧的下拉三角,选择“打印隐藏文字”即可。
方法二选择完要隐藏的文字后,用鼠标在工具栏上点击“字体颜色”下拉三角,将字体设置为白色,这样,要隐藏的答案部分就变成无色自动隐藏了(无色部分是不能打印出来的),保密性也将适当提高。此时,我们还可以点击“打印预览”,对打印效果进行预览。如果要想显示隐藏部分的内容,只要在菜单栏中点击“编辑―全选”,再用鼠标点击工具栏中“字体颜色”按钮旁的三角箭头,在字体颜色中选择“黑色”,隐藏部分即可正常显示出来。
二、读拼音填词语
在小学低年级,为了测试学生的拼音,老师经常出些给汉字注音或是读拼音写词语的题目,比如读拼音写词语,就是让学生在拼音下填上适当的词语,具体操作如下:先在WPS文字中输入词组并选中,在菜单栏中点击“格式―中文版式―拼音指南”,在“拼音指南”窗口中,点击“组合”,再用鼠标将“基准文字”选中,按下空格健,将“基准文字”删除,然后,用鼠标依次点击每个拼音,按下空格键,用空格替代文字,在“字号”中选择合适的磅值,如有必要再修改一下“对齐方式”,点击“确定”即可。
三、按拼音修改错别字
由于小学生的同音字识别能力差,再者就是有些普通话发音不标准,有些字很容易混淆,在此,我们可以出些音同字不同的字,来锻炼学生的分析与识别能力。首先是输入一组词语并选中,然后在菜单栏中点击“格式―中文版式―拼音指南”,在“拼音指南”窗口中,用鼠标将“基准文字”依次选中,按下空格健将“基准文字”删除,然后在“基准文字”框中输入同音字,点击“确定”,即可将原有的文字替换成其它的同音,让学生判断、修改了。
四、给拼音挑错
给汉字注音也是必修课,如何提高拼音的对、错判断能力,我们可以出些错误的拼音让学生练习。比如在作业与试卷中将拼音的声调修改,让学生挑错等,如果该字要是多音字,我们可以在“拼音指南”用鼠标在拼音框中,点击一下鼠标,待拼音框右侧出现下拉三角箭头后,点击下拉三角箭头,选择一个错误的读音即可,让学生判断对、错。我们也可以先用鼠标选中那个标注声调的字母,此时声调按钮将自动呈可使用状态,点击下拉箭头,选择一下其它声调,此时该字的拼音声调将呈错误状态,点击“确定”这样我们就可以让学生练习给拼音挑错的能力了。
五、让拼音别在拥挤
一般给汉字标注拼音后字符间距都是默认的,间距较小,如果要是字体再小点的话,看起来总是有些吃力,如果拼音字母再多些,就显得更加拥挤了。虽说可以调整拼音的对齐方式,可是将字号磅值加大后同样显得拥挤,此时我们可以手动调整其间距,将光标依次插入第二个文字与拼音的前面,按下空格键后移一个空格,这样字号无论怎样调整,拼音也不会挤在一起了。