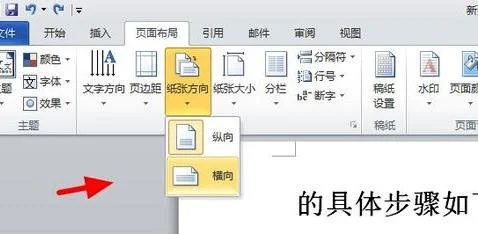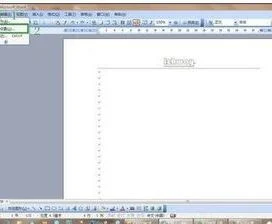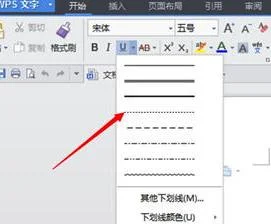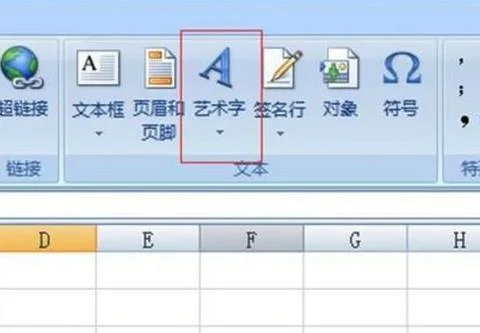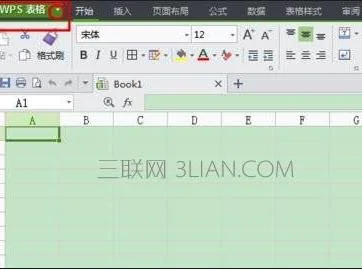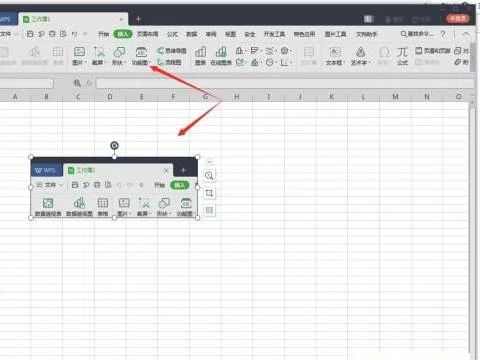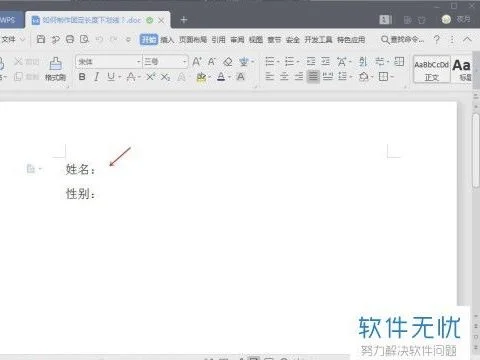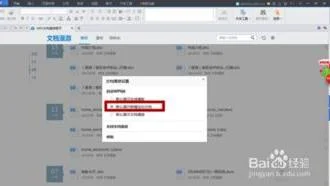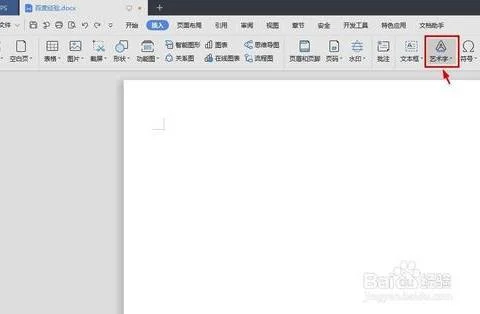1.如何利用WPS的邮件合并批量制作带照片的员工胸卡
1、新建word文档,建立一个如下图的表格。
这就是我们要制作胸卡的样式。 2、开始邮件合并,点击上方的【邮件】选项卡下的【开始邮件合并】命令组中的【开始邮件合并】,单击“信函”。
3、然后在【选择收件人】中选择“使用现有列表”。找到我们早已经编辑整理好的excel数据。
然后在表格中对应的区域中【插入合并域】。在这里只需要选择“姓名”和“工号”。
4、插入图片。在这里有个技巧。
我们选择图片应该插入的地方,然后在【插入】选项卡中【文本】命令组中单击【文档部件】命令,单击“域”。 5、在弹出的对话框中,按下图选择【IncludePicture】,然后【文件名或URL】中随便填写个,比如“gif”。
6、之后会弹出如下图的效果。单击插入的错误信息,按【shift+F9】切换到域代码,选择表格中出现的“pic”,然后在【邮件】选项卡中单击【插入合并域】,在弹出的下拉菜单中选取【照片名称】。
7、将此文档保存到与照片统一 ,全选然后按【F9】键全部更新,既可以显示所有的照片。 。
2.如何用word批量生成胸卡
方法/步骤首先,大家要先制作好一个胸卡模板,小编在这里就不介绍制作方法啦。
下图所示,是一个已经制作好的胸卡模板。然后,按下图中标示找到【邮件】菜单,并左击。
接下来在【邮件】菜单下,找到【选择收件人】菜单,并左击。在下拉列表中选择【使用现有列表(E)。】
,并左击。此时,会弹出下图所示对话框。
选择需要批量制作胸卡的【员工资料】,并左击【打开】。【员工资料】是以表格形式存储的,接下来,把【光标】移动到图中红色圆圈标记的地方。
然后,在【邮件】菜单下选择【插入合并域】子菜单,并左击。在下拉列表中选择【部门】,并左击。
上一步图中的【插入合并域】子菜单的下拉列表中的5项分别是【姓名】,【性别】,【工号】,【部门】,【照片】,这5项内容都是员工资料表里面的,如果表不同,则下拉列表的内容也不同。按照上一步图中的方法,分别将下拉列表的5项内容与胸卡模板上面的内容对应选择,结果如下图所示。
接下来,在【邮件】菜单下,找到【预览结果】子菜单,并左击查看预览结果。此时,可以看到预览结果如下图所示。
然后,左击图中红色标记的【向右的三角】,可以切换到其他员工。最后,在【邮件】菜单下,找到【完成并合并】子菜单,并左击。
然后,在下拉列表中选择【编辑单个文档(E)】,并左击。此时,会弹出下图所示对话框。
按照图中红色标记,选择【全部】,并点击【确定】。结果如下图。
然后,单击【文件】菜单,选择【保存】或者【打印】。至此,员工胸卡批量制作完成。
。
3.word怎么利用邮件合并功能批量制作胸卡和工作证
方法/步骤
1
准备好员工照片,并利用图像处理软件处理成相同大小的,并以员工姓名命名照片,然后将这些文件放于一个文件夹中
2
将通行证所需要的员工信息录入到EXCEL中,并列出照片的路径,需要注意的是,路径中的"\"要以"\\"代替
3
WORD中做好员工通行证或胸卡样式表,如图所示
4
然后点击工具->;信函与邮件->;邮件合并
5
选择信函->;下一步
6
选择使用当前文档->;下一步
7
选择使用现有列表->;浏览
8
选择员工信息表并单击打开
9
选择相应的工作表,并单击确定
10
选择全选->;确定
11
单击下一步撰写信函
12
将光标置于如图所示的位置
13
选择其他项目
14
选择所属部门,单击插入
15
然后点击关闭
16
用同样的方式插入其他对应文字信息,最后插入结果如图,然后将光标移至照片单元格
17
选择插入->;域
18
按下图序号顺序设置要插入的照片域,最后单击确定
19
插入好,如图所示,按下Alt+F9快捷键
选择照片两字,点击其他项目
选中照片点击插入,然后关闭
单击下一步预览信函
单击下一步完成合并
点击编辑个人信函
选择全部,点击确定
再次按下Alt+F9快捷键,切换域代码
选择保存位置,然后进行保存
合并后关闭文档,然后重新打开,全选,并按F9进行更新
通过打印预览可以看到我们已经完成了批量制作员工通行证或胸卡,是不是很简单呢,你也快来做一个吧。
4.如何将WPS表格多个工作薄合并成一个工作薄
以WPS 2019版本为例:
关于如何将WPS表格多个工作薄合并成一个工作薄,您可使用WPS参考下述步骤完成操作:
1、打开「表格(Excel)」文档;
2、点击「数据-合并表格-多个工作簿合并成一个工作簿」;
3、勾选需合并的工作表即可。
提示:在设置合并工作表时也可添加其他「表格(Excel)」文档来选择其他文档的工作表来合并。
5.wps如何制作工作牌
方法/步骤 1网上找1个背景图片作为素材,当作工作证的背景图片。
2工作抄证的太小一般是8.55厘米X5.4厘米。我们就根据这个大小来做。
新建1个文本,然后把我们选中的素材插入进去。图片插入进文本以后,对图片大袭小进行调节,高度设为8.55厘米,宽度为5.4厘米。
对图片插入“艺术字”。在“艺术字”输入“工作证”,然后把文字拉入图片中,并调节好位置知。
然后在工作证上面插入照片位置。点击“插入”然后点击“形状”,选择“矩形”,然后在工作证上面把照片位置画出来。
照片位置背景设为白色就可以了。接着是设置工作证内容,进行文字添加,点击“插入”,然后点击“文本框”,选择“多行文字”。
把工作证内容输入进去。内容输入进工作证后,点击文字边框然后点击鼠标右键,再弹出的栏中选择“设置对象格式”。
把文本填充选择“无填充”,文本轮廓选道择“无线条”,这样设置好以后,工作证就算完成了。
6.如何用word邮件合并功能批量制作精美卡片
在单位,部门,学校等各地方,往往会遇到制作员工通行证的需要,当然现在制作员工通行证的软件也很多,本文就怎样利用WORD来方便地批量创建员工证展开经验指导.1、准备好员工照片,并利用图像处理软件处理成相同大小的,并以员工姓名命名照片,然后将这些文件放于一个文件夹中2、将通行证所需要的员工信息录入到EXCEL中,并列出照片的路径,需要注意的是,路径中的"\"要以"\\"代替3、WORD中做好员工通行证或胸卡样式表,如图所示4、然后点击工具->信函与邮件->邮件合并5、选择信函->下一步6、选择使用当前文档->下一步7、选择使用现有列表->浏览8、选择员工信息表并单击打开9、选择相应的工作表,并单击确定10、选择全选->确定11、单击下一步撰写信函12、将光标置于如图所示的位置13、选择其他项目14、选择所属部门,单击插入15、然后点击关闭16、用同样的方式插入其他对应文字信息,最后插入结果如图,然后将光标移至照片单元格17、选择插入->域18、按下图序号顺序设置要插入的照片域,最后单击确定19、插入好,如图所示,按下Alt+F9快捷键20、选择照片两字,点击其他项目21、选中照片点击插入,然后关闭22、单击下一步预览信函23、单击下一步完成合并24、点击编辑个人信函25、选择全部,点击确定26、再次按下Alt+F9快捷键,切换域代码27、选择保存位置,然后进行保存28、合并后关闭文档,然后重新打开,全选,并按F9进行更新29、通过打印预览可以看到我们已经完成了批量制作员工通行证或胸卡,是不是很简单呢,你也快来做一个吧。