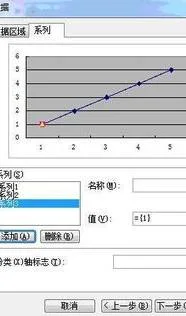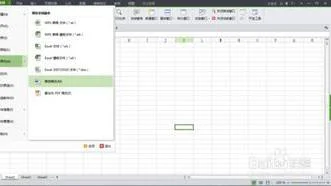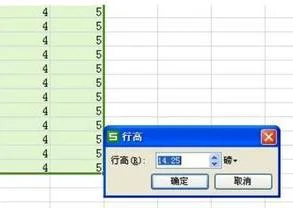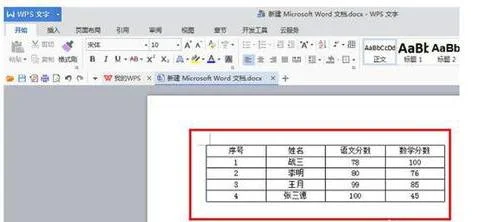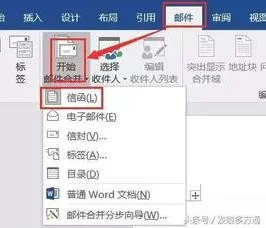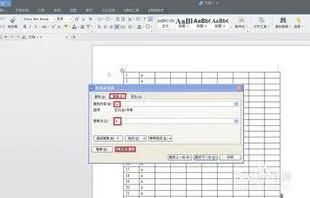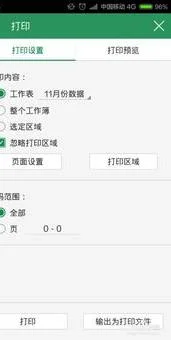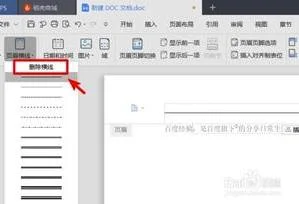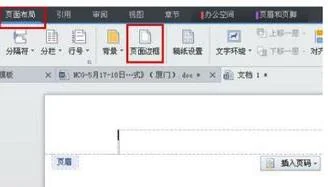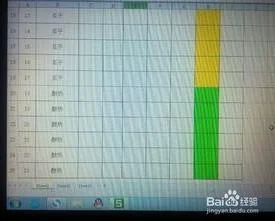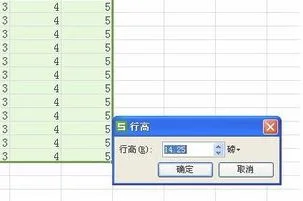1.如何用wps画折线图
第一步:鼠标光标随意定位在工作表中任意一个单元格,在WPS软件中,会弹出一个警告对话框,提示要创建图表必须要有对应的数据才可以。
WPS表格插入制作折线图表教程
WPS表格插入制作折线图表教程
数据,由于这两列数据不连续,所以先选择第一个单元格区域,再按着CTRL键去选择第二个单元格区域,然后单击【插入】—【折线图】然后再选择“带数据标记的折线图”即可以得到如下图所示图表。
WPS表格插入制作折线图表教程
WPS表格插入制作折线图表教程
第三步:折线图创建成功后就可以对其进行美化设置以及图表设置,第一个设置为折线图添加数据标签(创建图表的数据就是数据标签),选定图表后单击“图表元素”按钮,然后选择“数据标签”命令,可根据需要把数据标签放置在图表上方、下方等位置。
WPS表格插入制作折线图表教程
WPS表格插入制作折线图表教程
第四步:修改默认图表标题“销售金额”为“读书屋OFFICE网销量呈上升趋势”一般标题可以采用结论的方式,与图表默认样式,选定折线图表然后单击“图表样式”按钮,挑选一个WPS程序默认提供样式。
WPS表格插入制作折线图表教程
WPS表格插入制作折线图表教程
第五步:把折线图的直线线条改成“平滑线”,选定蓝色折线数据系列,然后击右键选择“设置数据系列格式”,右侧出现“系列选项”面板,在系列选项下—“系列”然后勾选“平滑线”选项。
WPS表格插入制作折线图表教程
WPS表格插入制作折线图表教程
第六步:在右侧“系列选项”面板,选择填充与线条,这在这个选项下可以控制折线图线条粗细颜色等,还可以控制折线图上点的大小颜色等,如下图1与图2所示。
WPS表格插入制作折线图表教程
WPS表格插入制作折线图表教程
图1—折线图的线条改变
WPS表格插入制作折线图表教程
WPS表格插入制作折线图表教程
图2—折线图的上标记设置
第七步:由于折线图上已经标注了数据标签,就可以把右侧坐标轴给隐藏了,选定图表单击图表元素按钮,然后依次单击【坐标轴】—去掉【主要坐标轴】勾选。
2.wps怎样绘制折线图
首先打开EXCEL,建立所需要的数据表格
点击“插入”,选择“图表”
在里面点击折线图,选择一种所需要的样式,点击“下一步”
进入“源数据”,在数据区域点击右边那个图标,将整个X轴数据用鼠标选定
点击上面的“系列”,进入系列。有几个纵坐标就建立几个系列。“名称”就用纵坐标名称,下面的“值”选定相应的纵坐标。然后最下面的“分类(X)轴标志(T)再次选定X轴数据即可。然后点击”完成“即可。
折线图就完成了,当然如果要调整可以在上一步骤中点击”下一步“进行各种调整。
3.如何用wps word画折线图
1、打开wps,点击插入,如图
2、点击插入图表,会出现这样的画面,如图
3、将你需要绘制的折线图的数据在excel里面填写
4、选中柱状图表,点击鼠标右键,选择修改类型,点击折线图,如图
4、点击确定,关闭窗口回到wps界面,如图
4.怎样用WPS画曲线图
以WPS 2019版为例
1、选中数据源,点击“插入”--->;“图表”
2、“图表”--->;“折线图”
3、取消勾选“坐标轴”、“图表标题”、“网络线”
4、点击图形右侧最下面的按钮,选择“无填充”、“无线条”
5、调整大小即可~