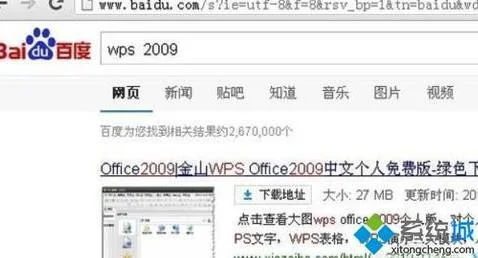1. 图案填充工具边界的两种添加方式是什么
1、【角度】下拉列表框:设置填充图案的旋转角度,每种图案在定义时的旋转角度都为零。
2、【比例】下拉列表框;设置图案填充时的比例值。每种图案在定义时的初始比列为1,可以根据需要放大或缩小。在【类型】下拉列表框中选择【用户定义】选项时该选项不可用。
3、【双向】复选框:当在【图案填充】选项卡中的【类型】下拉列表框中选择【用户定义】选项时,选中复选框看,可以使用相互垂直的两组平行线填充图形;否则为一组平行线。
4、【相对图志空间】复选框:设置比列因子是否为相对图纸空间的比例。
5、【间距】文本框:设置填充平行线之间的距离,当在【类型】下拉列表框中选择【用户定义】选项时,该选项才可用。
扩展资料:
CAD间距快捷方式
1、在CAD中,使用LINE、XLINE、RAY、PLINE、MLINE命令均可生成直线或线段,但唯有LINE命令使用的频率最高,也最为灵活。
2、为保证物体三视图之间"长对正、宽相等、高平齐"的对应关系,应选用XLINE和RAY命令绘出若干条辅助线,然后再用TRIM剪截掉多余的部分。
3、欲快速生成一条封闭的填充边界,或想构造一个面域,则应选用PLINE命令。用PLINE生成的线段可用PEDIT命令进行编辑。
4、当一次生成多条彼此平行的线段,且各条线段可能使用不同的颜色和线型时,可选择MLINE命令。
2. 图案填充命令在选择边界时有下列哪几种方法
步骤一:调用【图案填充】命令
运行迅捷CAD编辑器专业版,我们先打开一张CAD素材图纸或是绘制出一个CAD素材图形(这里我们以一个矩形图形为例)。
调用【图案填充】命令的方法如下:
1.菜单栏我们在菜单栏里点击“绘图-边界填充”选项按键,这时候会弹出【图案填充和渐变色】选项卡弹窗。
2.命令行:或是在命令行中输入“BHATCH/BH”命令字符,这时候会弹出【图案填充和渐变色】选项卡弹窗。
步骤二:【图案填充】主要选项及其含义在【图案填充和渐变色】选项卡弹窗中,【图案填充】页面包含的主要选项及其含义如下:
1.【类型】列表框:可以指定是创建实体填充、减半填充、预定义填充图案,还是创建用户定义的填充图案。
2.【图案】面板:该面板中显示所有预定义和自定义团的预览图像。
3.【颜色】文本框:可以替代实体填充和填充图案的当前颜色,或指定两种渐变色中的第一种。
4.【角度和比例】文本框:用于指定图案填充的角度和比例。
5.【边界】面板:主要包括【添加:拾取点】按钮和【添加:选择实体】按钮,用来选择填充对象的工具。
6.【透明度】文本框:可以设定新图案填充或填充的透明度,替代当前对象的透明度。
步骤三:自定义图案填充
1.单击【边界】面板中的【添加:拾取点】按钮,选择我们需要填充的部分,被选中的区域为虚线显示。
2.之后返回【图案填充和渐变色】选项卡弹窗,在【图案填充】页面我们可以自定义设置如下:在【图案】面板下的下拉列表中,选择我们需要的填充图案;在【颜色】文本框里,我们自定义设置颜色为红色;在【角度和比例】文本框里,我们设置填充参数,将角度改为90与和将比例改为2;完成我们的设置,点击确定,就得到我们最终图案填充后的图形。
3. 在图案填充时以下方法可以指定图案填充的边界
自定义充填图案不是画出来的,只能编辑acad.pat 和 acadiso.pat 文本文件来自定义. 除了使用提供的预定义填充图案外,还可以设计并创建自己的自定义填充图案。
设计填充图案定义要求具备一定的知识、经验和耐心。 因为自定义填充图案需要对填充图案比较熟悉,建议新用户不要这样做。 AutoCAD 提供的填充图案存储在 acad.pat 和 acadiso.pat 文本文件中。 用户可以在该文件中添加填充图案定义,也可以创建自己的文件。
无论将定义存储在哪个文件中,自定义填充图案都具有相同的格式。 即包括一个带有名称(以星号开头,最多包含 31 个字符)和可选说明的标题行。 *pattern-name, description 还包括一行或多行如下形式的说明: angle, x-origin,y-origin, delta-x,delta-y,dash-1,dash-2, … “边界图案填充”对话框中显示的默认填充图案 ANSI31 具有如下效果: 并且其定义为: *ANSI31, ANSI Iron, Brick, Stone masonry 45, 0,0, 0,.125 第一行中的图案名为 *ANSI31,后跟说明 ANSI Iron, Brick, Stone masonry 这种简单的图案定义指定以 45 度角绘制直线,填充线族中的第一条直线要经过图形原点 (0,0),并且填充线之间的间距为 0.125 个图形单位。 填充图案定义遵循以下规则: 图案定义中的每一行最多可以包含 80 个字符。 可以包含字母、数字和以下特殊字符:下划线 (_)、连字号 (-) 和美元符号 ($)。 但是,图案定义必须以字母或数字开头,而不能以特殊字符开头。
AutoCAD 将忽略分号右侧的空行和文字。
每条图案直线都被认为是直线族的第一个成员,是通过应用两个方向上的偏移增量生成无数平行线来创建的。
增量 x 的值表示直线族成员之间在直线方向上的位移。 它仅适用于虚线。 增量 y 的值表示直线族成员之间的间距;也就是到直线的垂直距离。 直线被认为是无限延伸的。 虚线图案叠加于直线之上。
4. 填充图案生成边界命令
你所要填充的区域没有封闭。你用多段线连接一下,将你要填充的区域临时封闭起来,填充完以后再删除辅助的封闭线。
5. 在图案填充时添加拾取点方式是创建边界灵活方便的方法
CAD填充快捷键是H.填充柱子操作方法:
1.用矩形命令画个正方形,代表柱子2.在命令行中输入H,调出“图案填充”窗体,“添加拾取点”选择正方形内部左键点一下,“添加选择对象”选择正方形边界上左键点一下。
在窗体上选择“渐变色”选项卡,“颜色”选择“单色”,点击后面选择颜色对话框,点击“索引颜色”选择白色255,确定。预览下看是否是你要的效果?如果是就点击确定,OK!
6. 创建图案填充时,边界的确定有哪两种方式
步骤一:调用【图案填充】命令
运行迅捷CAD编辑器专业版,我们先打开一张CAD素材图纸或是绘制出一个CAD素材图形(这里我们以一个矩形图形为例)。
调用【图案填充】命令的方法如下:
1.菜单栏我们在菜单栏里点击“绘图-边界填充”选项按键,这时候会弹出【图案填充和渐变色】选项卡弹窗。
2.命令行:或是在命令行中输入“BHATCH/BH”命令字符,这时候会弹出【图案填充和渐变色】选项卡弹窗。
步骤二:【图案填充】主要选项及其含义在【图案填充和渐变色】选项卡弹窗中,【图案填充】页面包含的主要选项及其含义如下:1.【类型】列表框:可以指定是创建实体填充、减半填充、预定义填充图案,还是创建用户定义的填充图案。2.【图案】面板:该面板中显示所有预定义和自定义团的预览图像。3.【颜色】文本框:可以替代实体填充和填充图案的当前颜色,或指定两种渐变色中的第一种。4.【角度和比例】文本框:用于指定图案填充的角度和比例。5.【边界】面板:主要包括【添加:拾取点】按钮和【添加:选择实体】按钮,用来选择填充对象的工具。6.【透明度】文本框:可以设定新图案填充或填充的透明度,替代当前对象的透明度。
步骤三:自定义图案填充
1.单击【边界】面板中的【添加:拾取点】按钮,选择我们需要填充的部分,被选中的区域为虚线显示。
2.之后返回【图案填充和渐变色】选项卡弹窗,在【图案填充】页面我们可以自定义设置如下:在【图案】面板下的下拉列表中,选择我们需要的填充图案;在【颜色】文本框里,我们自定义设置颜色为红色;在【角度和比例】文本框里,我们设置填充参数,将角度改为90与和将比例改为2;完成我们的设置,点击确定,就得到我们最终图案填充后的图形。
7. 图案填充工具边界的两种添加方式是什么意思
步骤一:调用【图案填充】命令
运行迅捷CAD编辑器专业版,我们先打开一张CAD素材图纸或是绘制出一个CAD素材图形(这里我们以一个矩形图形为例)。
调用【图案填充】命令的方法如下:
1.菜单栏我们在菜单栏里点击“绘图-边界填充”选项按键,这时候会弹出【图案填充和渐变色】选项卡弹窗。
2.命令行:或是在命令行中输入“BHATCH/BH”命令字符,这时候会弹出【图案填充和渐变色】选项卡弹窗。
步骤二:【图案填充】主要选项及其含义在【图案填充和渐变色】选项卡弹窗中,【图案填充】页面包含的主要选项及其含义如下:1.【类型】列表框:可以指定是创建实体填充、减半填充、预定义填充图案,还是创建用户定义的填充图案。2.【图案】面板:该面板中显示所有预定义和自定义团的预览图像。3.【颜色】文本框:可以替代实体填充和填充图案的当前颜色,或指定两种渐变色中的第一种。4.【角度和比例】文本框:用于指定图案填充的角度和比例。5.【边界】面板:主要包括【添加:拾取点】按钮和【添加:选择实体】按钮,用来选择填充对象的工具。6.【透明度】文本框:可以设定新图案填充或填充的透明度,替代当前对象的透明度。
步骤三:自定义图案填充
1.单击【边界】面板中的【添加:拾取点】按钮,选择我们需要填充的部分,被选中的区域为虚线显示。
2.之后返回【图案填充和渐变色】选项卡弹窗,在【图案填充】页面我们可以自定义设置如下:在【图案】面板下的下拉列表中,选择我们需要的填充图案;在【颜色】文本框里,我们自定义设置颜色为红色;在【角度和比例】文本框里,我们设置填充参数,将角度改为90与和将比例改为2;完成我们的设置,点击确定,就得到我们最终图案填充后的图形。
8. 指定图案填充的边界
创建三维阵列 3A
创建三维面 3F
在三维空间创建由直线段组成的多段线 3P
在二维和三维空间中将某对象与其他对象对齐 AL
加载 AutoLISP、ADS 和 ARX 应用程序 AP
创建圆弧 A
计算对象或定义区域的面积和周长 AA
创建按指定方式排列的多重对象拷贝 AR
执行外部数据库命令的管理功能 AAD
输出选择对象的链接信息 AEX
管理对象和外部数据库之间的链接 ALI
显示并编辑表数据并创建链接和选择集 ARO
从链接到文字选择集和图形选择集的行中创建选择集 ASE
执行结构查询语言 (SQL) 语句 ASQ
创建属性定义 -AT
改变不依赖于块定义的属性信息 -ATE
用图案填充封闭区域 H或BH
根据选定对象创建块定义 -B
用对话框定义块 B
用封闭区域创建面域或多段线 BO
(使用命令行)用封闭区域创建面域或多段线 -BO
部分删除对象或把对象分解为两部分 BR
给对象加倒角 CHA
修改现有对象的特性 -CH
根据圆心和直径或半径绘制圆 C
复制对象 CO或CP
创建属性定义 AT
编辑单个块的可变属性 ATE
修改对象的颜色、图层、线型和厚度 CH
设置新对象的颜色 COL
编辑文字和属性定义 ED
显示夹点并设置颜色 GR
创建并修改标注样式 D
插入块或另一图形 I
控制现有对象的特性 MO
修改对象名称 REN
设置绘图辅助工具 RM
设置对象选择模式 SE
管理已定义的用户坐标系 UC
选择预置用户坐标系 UCP
控制坐标和角度的显示格式及精度 UN
创建和恢复视图 V
设置三维观察方向 VP
创建对齐线性标注 DAL或DIMALI
创建角度标注 DAN或DIMANG
从前一个或选择的标注的第一尺寸界线处连续标注 DBA或DIMBASE
创建圆和圆弧的圆心标记或中心线 DCE
从前一个或选择的标注的第二尺寸界线处连续标注 DCO或DIMCONT
创建圆和圆弧的直径标注 DDI或 DIMDIA
编辑标注 DED或DIMED
创建线性尺寸标注 DLI或DIMLIN
创建坐标点标注 DOR或DIMORD
替换标注系统变量 DOV或DIMOVER
创建圆和圆弧的半径尺寸标注 DRA或DIMRAD
在命令行创建和修改标注样式 DST或DIMSTY
移动和旋转标注文字 DIMTED
测量两点之间的距离和角度 DI
将点对象或块沿对象的长度或周长等间隔排列 DIV
绘制填充的圆和环 DO
修改图像和其他对象的显示顺序 DR
打开鸟瞰视图窗口 AV
输入文字时在屏幕上显示 DT
定义平行投影或透视视图 DV
创建椭圆或椭圆弧 EL
从图形删除对象 E
将组合对象分解为对象组件 X
以其他文件格式保存对象 EXP
延伸对象到另一对象 EX
通过拉伸现有二维对象来创建三维实体 EXT
给对象加圆角 F
创建根据特性选择有关对象时用到的过滤器列表 FI
创建对象的命名选择集 G
使用命令行创建选择集 -G
用图案填充一块指定边界的区域 -H
修改现有的图案填充对象 HE
重生成三维模型时不显示隐藏线 HI
以多种格式向 AutoCAD 图形文件中插入图像 IM
使用命令行插入图像 -IM
控制选定图像的亮度、对比度和褪色度 IAD
向当前图形中定义并附着新的图像对象 IAT
为单个图像对象创建新剪切边界 ICL
向 AutoCAD 输入3DS/DXF/EPS /SAT/WMF等文件 IMP
将命名块或图形插入到当前图形中 -I
插入链接或嵌入对象 IO
找出两个或多个三维实体的干涉区并用公用部分创建三维组合实体 INF
从两个或多个实体或面域的交集创建组合实体或面域 IN
管理图层 LA
在命令行上执行 LAYER 命令 -LA
创建一条引出线将注释与一个几何特征相连 LE或LEAD
拉长对象 L
创建、加载和设置线型 LT
使用命令行创建、加载和设置线型 -LT
显示选定对象的数据库信息 LI或LS
设置线型比例因子 LTS
把某一对象的特性复制到其他若干对象 MA
将点对象或块按指定的间距放置 ME
创建对象的镜像副本 MI
创建多线 ML
在指定方向上按指定距离移动对象 M
从图纸空间切换到模型空间视口 MS
创建多行文字 T或MT
使用命令行创建多行文字 -T
创建浮动视口和打开现有的浮动视口 MV
创建对象的等距线,如同心圆、平行线和平行曲线 O
设置运行对象捕捉模式并修改靶框大小 OS
使用命令行设置运行对象捕捉模式并修改靶框大小 -OS
移动显示在当前视口的图形 P
使用命令行移动视口 -P
插入剪贴板数据并控制数据格式 PA
编辑多段线和三维多边形网格 PE
创建二维多段线 PL
将图形打印到绘图仪、打印机或文件 PLOT
创建点对象 PO
创建用多段线表示的正多边形 POL
自定义 AutoCAD 系统参数的设置 PR
显示打印图形的效果 PRE
从模型空间视口切换到图纸空间 PS
删除数据库中未用的命名对象,例如块或图层 PU
退出 AutoCAD EXIT
绘制矩形多段线 REC
刷新显示当前视口 R
刷新显示所有视口 RA
重生成图形并刷新显示当前视口 RE
重新生成图形并刷新所有视口 REA
从选择的一组现有对象中创建面域对象 REG
修改对象名 -REN
创建三维线框或实体模型的具有真实感的渲染图像 RR
沿轴旋转二维对象以创建实体 REV
绕基点旋转对象 RO
设置渲染系统配置 RPR
在 X、Y 和 Z 方向等比例放大或缩小对象 SC
从脚本文件执行一系列命令 SCR
用剖切平面和实体截交创建面域 SEC
列出系统变量并修改变量值 SET
显示当前视口图形的着色图像 SHA
用平面剖切一组实体 SL
规定光标按指定的间距移动 SN
创建二维填充多边形 SO
检查图形中文字的拼写 SP
创建二次或三次样条曲线 SPL
编辑样条曲线对象 SPE
移动或拉伸对象 S
创建命名样式 ST
用差集创建组合面域或实体 SU
校准、配置、打开和关闭已安装的数字化仪 TA
设置当前三维实体的厚度 TH
控制对图纸空间的访问以及控制视口的行为 TI
创建形位公差标注 TOL
显示、隐藏和自定义工具栏 TO
创建圆环形实体 TOR
用其他对象定义的剪切边修剪对象 TR
通过并运算创建组合面域或实体 UNI
设置坐标和角度的显示格式和精度 -UN
保存和恢复已命名的视图 -V
设置图形的三维直观图的查看方向 -VP
将块对象写入新图形文件 W
创建三维实体使其倾斜面尖端沿 X 轴正向 WE
将一个外部参照附加到当前图形中 XA
将外部参照依赖符号绑定到图形 XB
使用命令行执行XBINDW命令 -XB
定义外部参照或块剪裁边界,并且设置前剪裁面和后剪裁面 XC
创建无限长的直线,称为参照线 XL
控制图形中的外部参照 XR
使用命令行执行XREF命令 -XR
放大或缩小当前视口对象的外观尺寸 Z
9. 根据图案填充创建边界时边界类型可能是以下哪些选项
1填充图案边界是可以重新生成的,命令:BH——编辑图案填充,选择填充图案后,在图案填充对话框中,点“重新创建边界”。
2填充图案边界是可以重新生成的,命令:BH——编辑图案填充,选择填充图案后,在图案填充对话框中,点“重新创建边界”
3是否关联图案填充与边界,一般选择关联(Y)。
4确定后,边界已重新创建。
10. 图案填充时,有以下方法指定图案填充的边界
首先需要对填充的边界进行编辑,可将整个闭合图形中不想填充的部分用一个闭合图形围住,在CAD图案填充命令的边界添加选择两个按钮(选择对象 和 拾取点),选择 拾取点,再点击需要填充的位置,选择填充图案 确定即可。